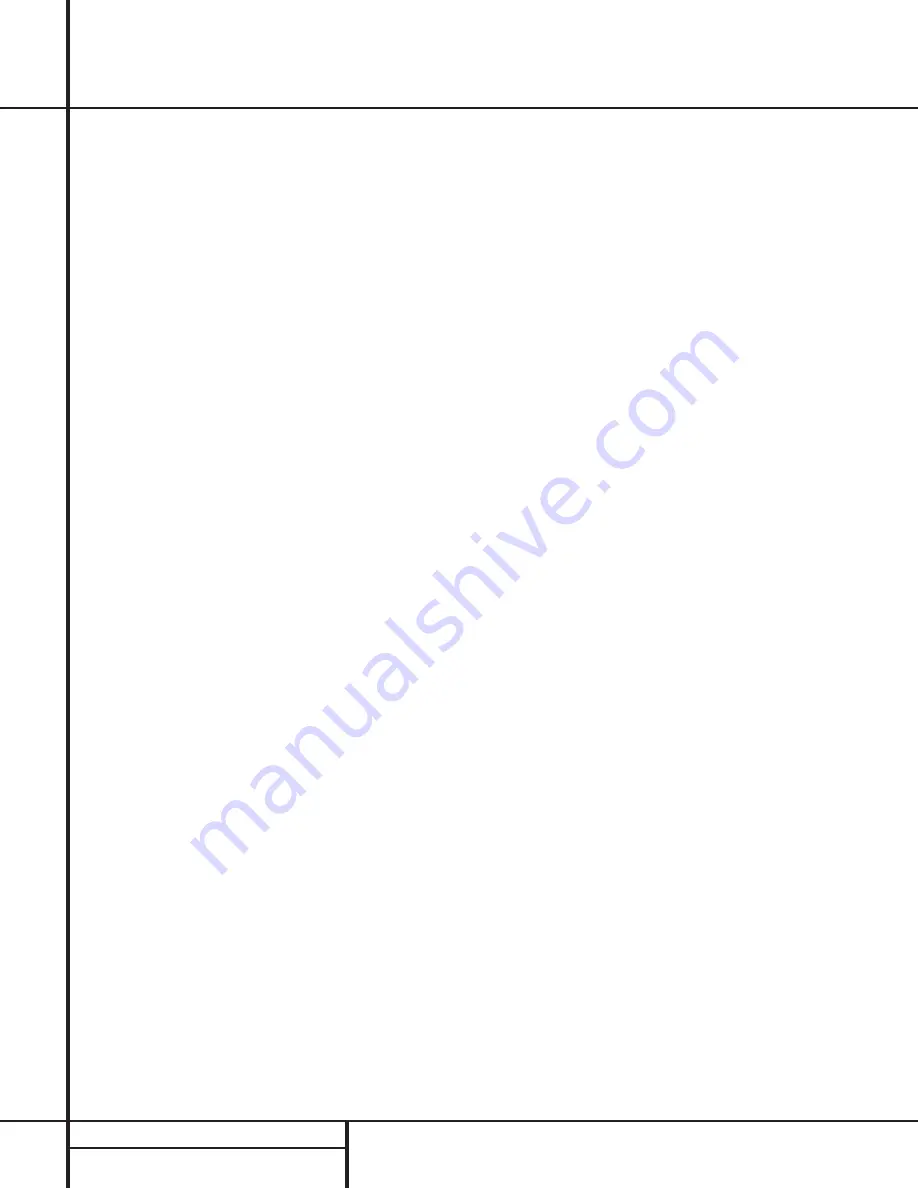
6
FRONT PANEL CONTROLS
Front Panel Controls
7
Surround Mode Selector:
Press this but-
ton to change the surround mode by scrolling
through the list of available modes. Note that
depending on the type of input, some modes
are not always available. (See page 25 for more
information about surround modes.)
8
Tuning Selector:
Press the left side of the
button to tune lower frequency stations and the
right side of the button to tune higher frequency
stations. When a station with a strong signal is
reached, the
TUNED
indicator
U
will illumi-
nate in the
Information Display
Ò
.
To tune manually, tap the button lightly and
note that the tuner will step up one frequency
increment per button press. When the button is
held for a few seconds you will note that the
unit will quickly search the frequency band.
Release it once the fast tuning starts and the
tuner will automatically scan for the next station
with an acceptable signal and then stop.
9
Tuner Band Selector:
Pressing this button
will automatically switch the AVR to the Tuner
mode. Pressing it again will switch between the
AM and FM frequency bands. (See page 29 for
more information on the tuner.)
)
Preset Stations Selector:
Press this but-
ton to select stations that have been entered
into the preset memory. (See page 29 for more
information on tuner programming.)
!
Input Source Selector:
Press this button
to change the input by scrolling through the list
of input sources.
@
FM Mode Selector:
Press this button to
select Auto or Manual tuning. When the button
is pressed so that the
AUTO
Indicator
V
lights,
the tuner will search for the next station with an
acceptable signal when the
Tuning Selector
8xé
is pressed. When the button is
pressed so that the
AUTO
Indicator
V
is not lit,
each press of the
Tuning Selector
8xé
will increase the frequency. (See page 29 for
more information on using the tuner.)
#
Bass Control:
Turn this control to modify
the low frequency output of the left/right chan-
nels by as much as ±10dB. Set this control to a
suitable position for your taste or room acoustics.
$
Video 4 Input Jacks:
These audio/video
jacks may be used for temporary connection to
video games or portable audio/video products
such as camcorders and portable audio players.
In normal use, they are an input that may be
selected by pressing the
Input Source
Selector
!
on the front panel, or the
Video
4 Selector
on either remote
m ç
. These
jacks may also be configured as an audio/video
output, that will make a dub of the currently
selected source when connected to an external
recorder or camcorder. To change the jacks from
their default setting as an input to an output,
use the Advanced Menu in the OSD system.
(See page 31 for more information on using the
Video 4 jacks as a record output.)
%
Video 4 Status Indicator:
This indicator
will normally be green to show that the Video 4
jacks are operating as an input source. When
the jacks have been configured as an output,
the indicator will turn red to show that they are
being used for recording. (See page 31 for
more information on using the Video 4 jacks.)
^
Treble Control:
Turn this control to modify
the high frequency output of the left/right chan-
nels by as much as ±10dB. Set this control to a
suitable position for your taste or room acoustics.
&
Balance Control:
Turn this control to
change the relative volume for the front
left/right channels.
NOTE:
For proper operation of the surround
modes this control should be at the midpoint
or “12 o’clock” position.
*
Volume Control:
Turn this knob clockwise
to increase the volume, counterclockwise to
decrease the volume. If the AVR is muted,
adjusting volume control will automatically
release the unit from the silenced condition.
(
Set Button:
When making choices during
the setup and configuration process, press this
button to enter the desired setting as shown
in the
Information Display
Ò
into the
AVR 7000’s memory. The set button may also
be used to change the display brightness.
(See page 31.)
Ó
Input indicators:
A green LED will light in
front of the input that is currently being used as
the source for the AVR 7000.
Ô
Delay:
Press this button to begin the
sequence of steps required to enter delay time
settings. (See pages 20–21 for more informa-
tion on delay times.)
Digital Input Selector:
When playing a
source that has a digital output, press this
button to select between the
Optical
·
and
Coaxial
°
Digital
inputs. (See pages 27–29
for more information on digital audio.)
Ò
Information Display:
This display deliv-
ers messages and status indications to help you
operate the receiver. (See pages 7–8 for a com-
plete explanation of the Information Display.)
Ú
Channel Select Button:
Press this button
to begin the process of trimming the channel
output levels using an external audio source.
(For more information on output level trim
adjustment, see page 29.)
Û
Speaker Select Button:
Press this button
to begin the process of selecting the speaker
positions that are used in your listening room.
(See page 22 for more information on setup
and configuration.)
Ù
Test Tone Selector:
Press this button to
begin the process of adjusting the channel out-
put levels using the internal test tone as a ref-
erence. (For more information on output level
adjustment, see page 23.)
ı
Surround Mode Indicators:
A green LED
will light in front of the surround mode that is
currently in use.
ˆ
Remote Sensor Window:
The sensor
behind this window receives infrared signals
from the remote control. Aim the remote at this
area and do not block or cover it unless an
external remote sensor is installed.







































