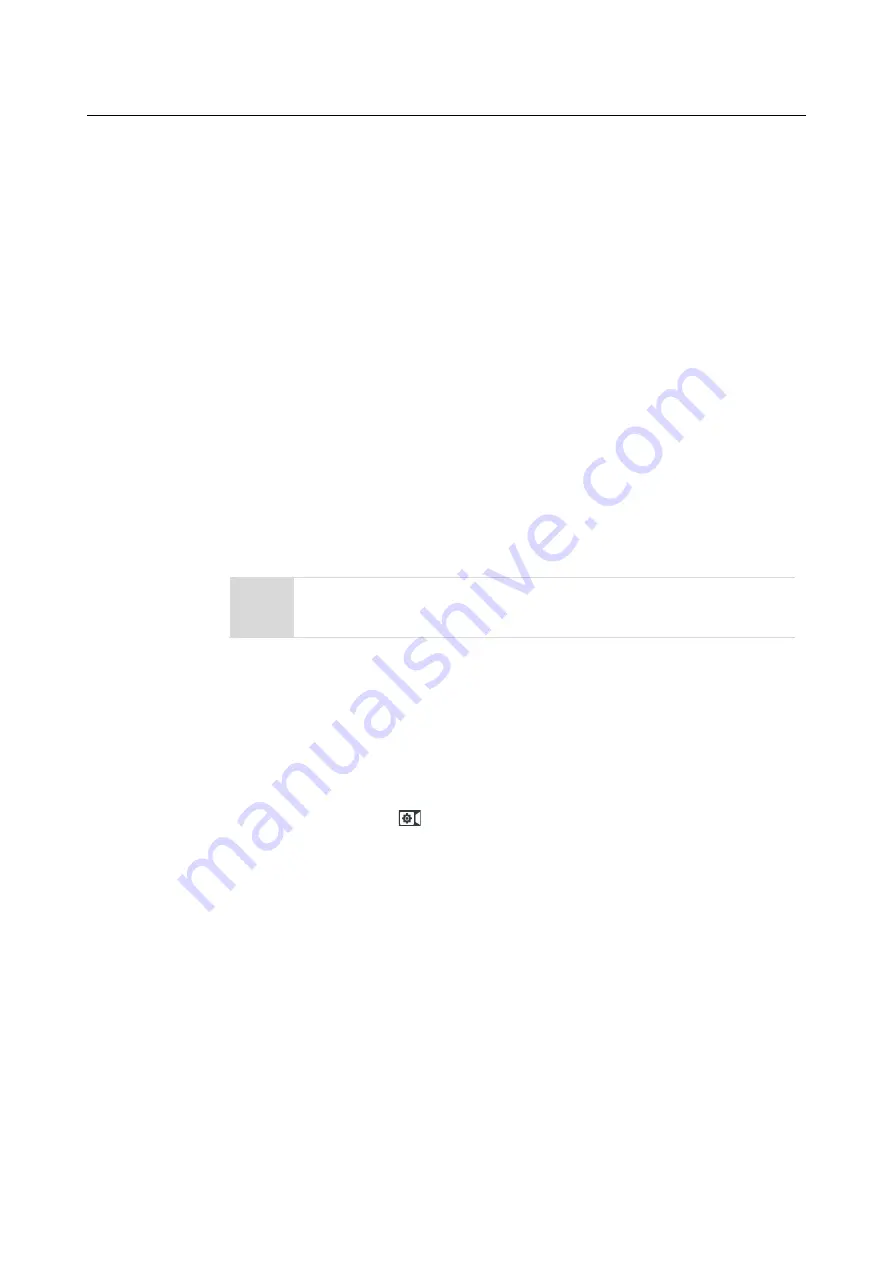
Chapter
1 3
L
in
k
ing
w
ith
E x
terna
l
E q u
ipment
147
Chapter 13
Linking with External
Equipment
You can link your robot to an external equipment such as a vision equipment (object
detection camera), and conveyor system.
Note
Different external equipment is supported depending on the software
version.
13.1
Using a Vision System
You can register an equipment to be linked to the robot and configure necessary
settings.
In the main menu, press
Device Setting
>
Vision System
.
Summary of Contents for HCR-12
Page 1: ...HCR 12 Collaborative Robot User Manual Nov 2018...
Page 2: ......
Page 96: ...Chapter 7 S etting R ob ots 84...
Page 104: ...Chapter 8 S af ety S ettings 92 3 Press the OK button...
Page 182: ...170 Appendix B Certification Safety...
















































