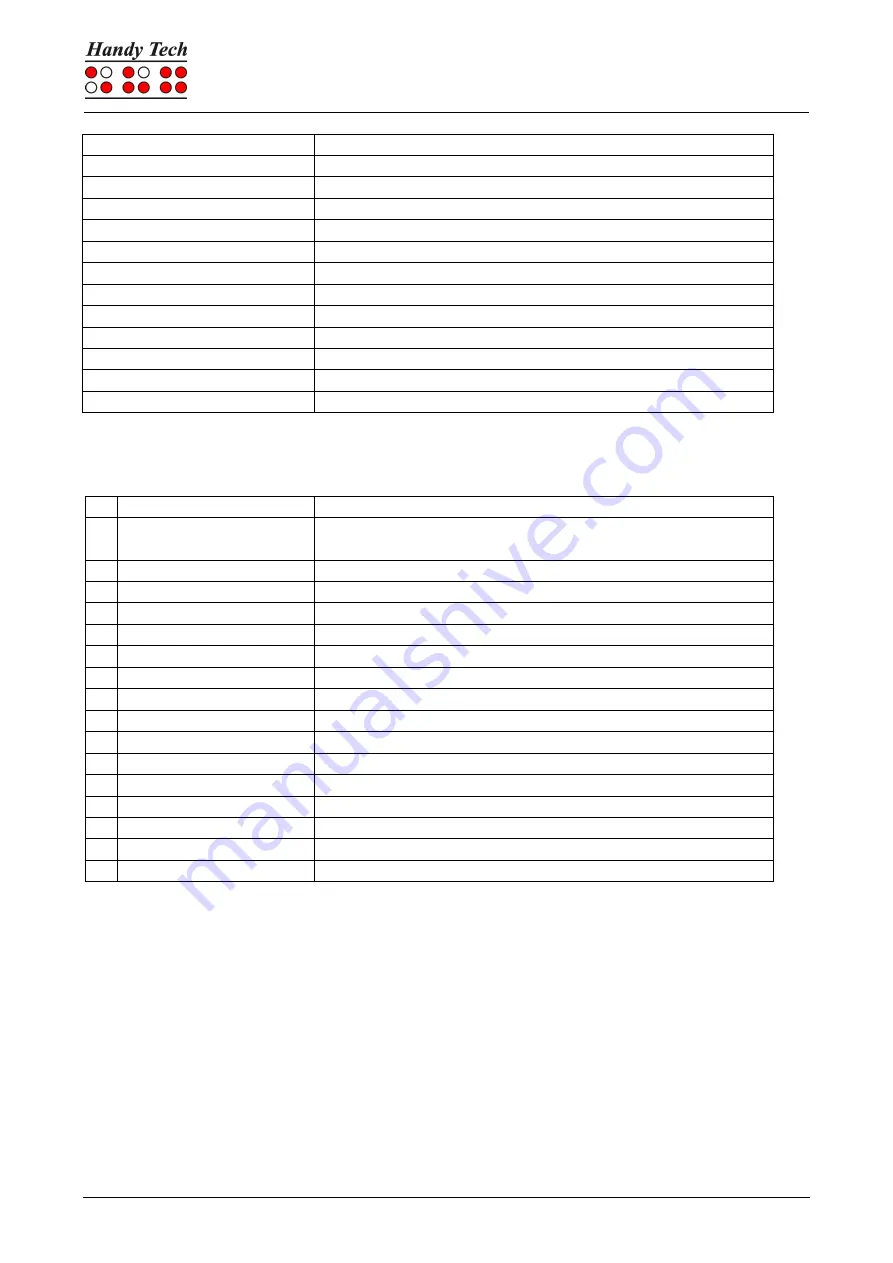
Connect Braille
Operation of Screen Readers
Page 30
Control Key/Braille Dot
Function
[1 8]
Handy Tech configuration dialog
[4 8]
Toggle blank spaces
[5 8]
Drag cursor to mouse
[2 3]
Beginning of line
[5 6]
End of line
[6 8]
Toggle Show Attributes on/off
[1 2 3]
Top of file
[4 5 6]
End of file
[5 6 8]
Run through attributes
[TLC]
Tab
[TRC]
Shift +Tab
[SPC + 1 2 7]
Toggle Braille input on/off
By entering letters in Braille, you can in addition input the so-called mnemonic commands
that are listed below:
w [2 4 5 6]
Activate the Window-Eyes settings menu
% [1 2 3 4 5 6]
Activate the screen reader settings menu (Window-
Eyes)
d
[1 4 5]
Desktop minimizes all applications
h
[1 2 5]
Activate Window-Eyes Help
$
[4 6]
Tab
k
[1 3]
Shift Tab
g
[1 2 4 5]
Grade 2 on/off
m [1 3 4]
Alternative for activating the menu bar
s
[2 3 4]
Windows Start menu
+
[2 3 5]
Toggle 6/8 dot Braille
=
[2 3 5 6]
System Tray
z
[1 3 5 6]
Announce date and time
c
[1 4]
Ctrl + Tab
C [1 4 7]
Shift + Ctrl + Tab
e
[1 5]
ESC
?
[2 6]
Enter
v
[1 2 3 6]
Set level of Braille contractions
The cursor routing keys (CR) are used to directly place the cursor at that text position.
7.2 Screen readers using Windows, Example JAWS
The functionality of JAWS for Windows is so extensive that only the basic functions for
operating the Braille display can be described in brief in this section.
The status modules of a Braille display contain important data regarding screen
positioning. Since your Connect Braille does not include status modules, you can use
[SPCL+SPCR] to toggle between displaying the contents of the screen and the status
module display. The first three status elements indicate the cursor's pixel position within
the line. The fourth status element indicates which mode is currently active, as follows:
•
p
for PC cursor






























