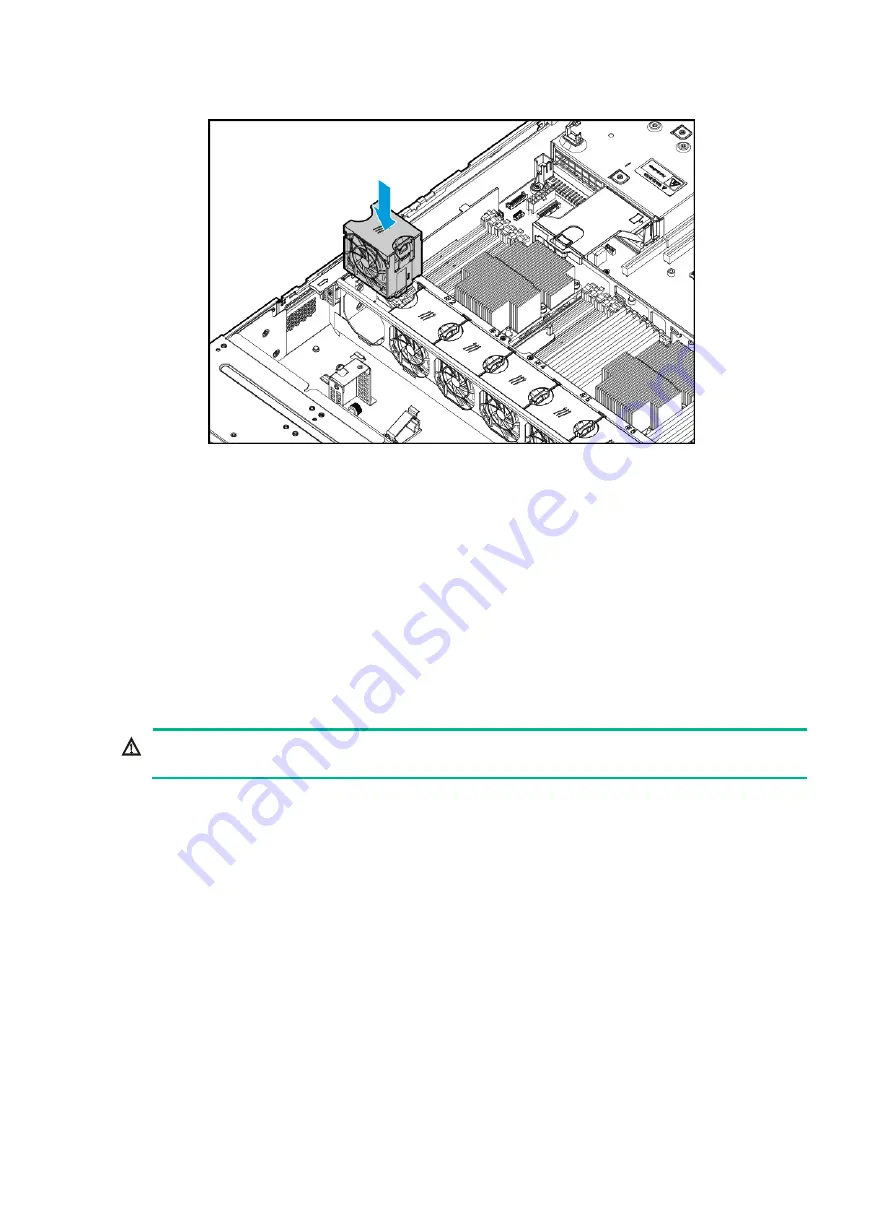
77
Figure 107 Installing a fan
5.
Install the access panel. For more information, see "
."
6.
Rack-mount the server. For more information, see "
."
7.
Connect the power cord. For more information, see "
8.
Power on the server. For more information, see "
Verifying the installation
Log in to HDM to verify that the fan is operating correctly. For more information, see HDM online
help.
Installing DIMMs
Guidelines
WARNING!
The DIMMs are not hot swappable.
Each processor supports six DIMM channels. Each DIMM channel has two DIMM slots. You can
install a maximum of 12 DIMMs for each processor. For more information, see "DIMM slots."
When you install DIMMs, follow these restrictions and guidelines:
•
Make sure all DIMMs installed on the server are the same model.
•
Make sure the processor that uses the DIMMs has been installed before powering on the
server.
•
Make sure the number of ranks per channel does not exceed eight.
•
For the memory mode setting to take effect, make sure the following DIMM installation
requirements are met when you install DIMMs for a processor:
















































