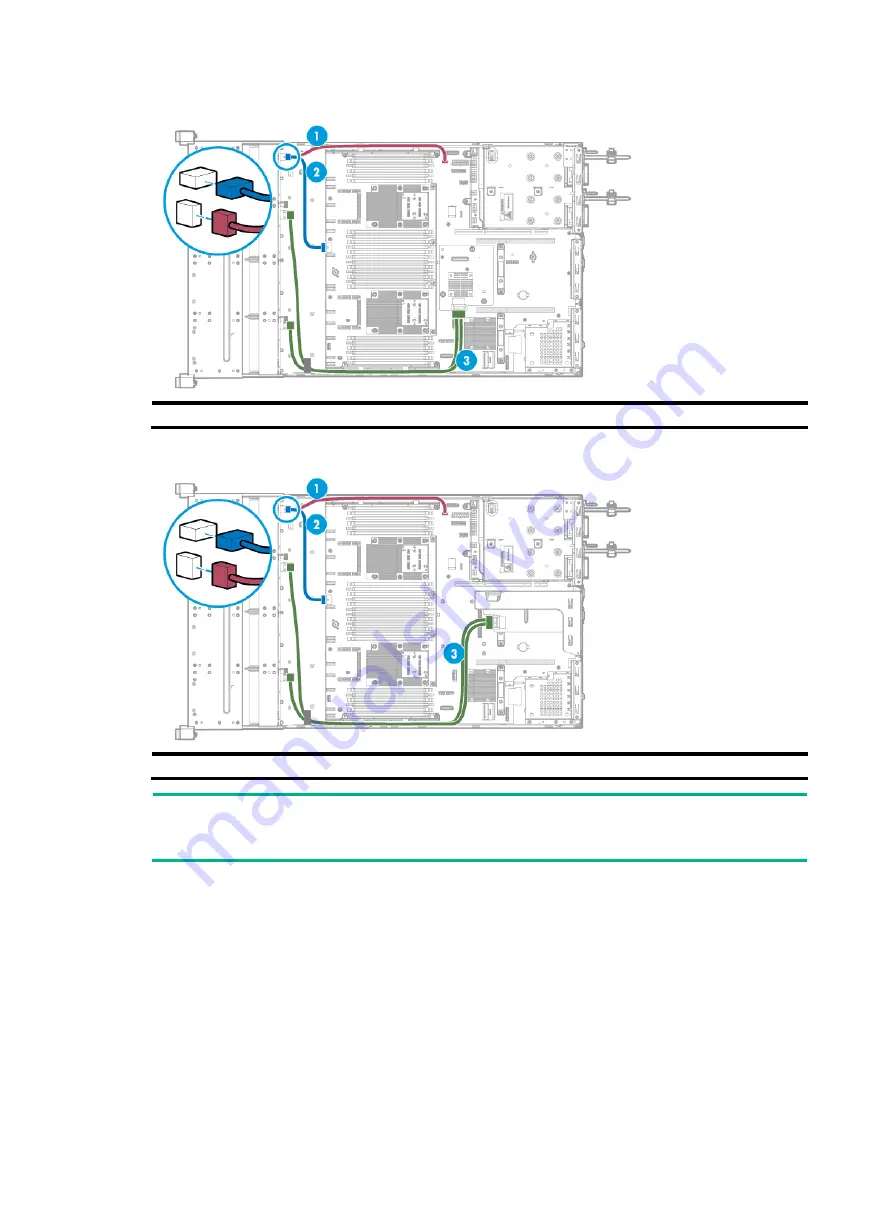
131
Figure 173 8LFF SAS/SATA drive backplane connected to the Mezzanine storage controller
(1) AUX signal cable
(2) Power cord
(3) SAS/SATA data cable
Figure 174 8LFF SAS/SATA drive backplane connected to a standard storage controller
(1) AUX signal cable
(2) Power cord
(3) SAS/SATA data cable
NOTE:
The cabling method is the same for standard storage controllers in PCIe slots 2 and 6 of riser cards.
This figure uses slot 6 as an example.
Connecting the flash card and supercapacitor of
the power fail safeguard module
The flash card of the power fail safeguard module can be installed on a Mezzanine storage controller
or on a standard storage controller. Choose the connection procedure depending on the location of
the flash card.
















































