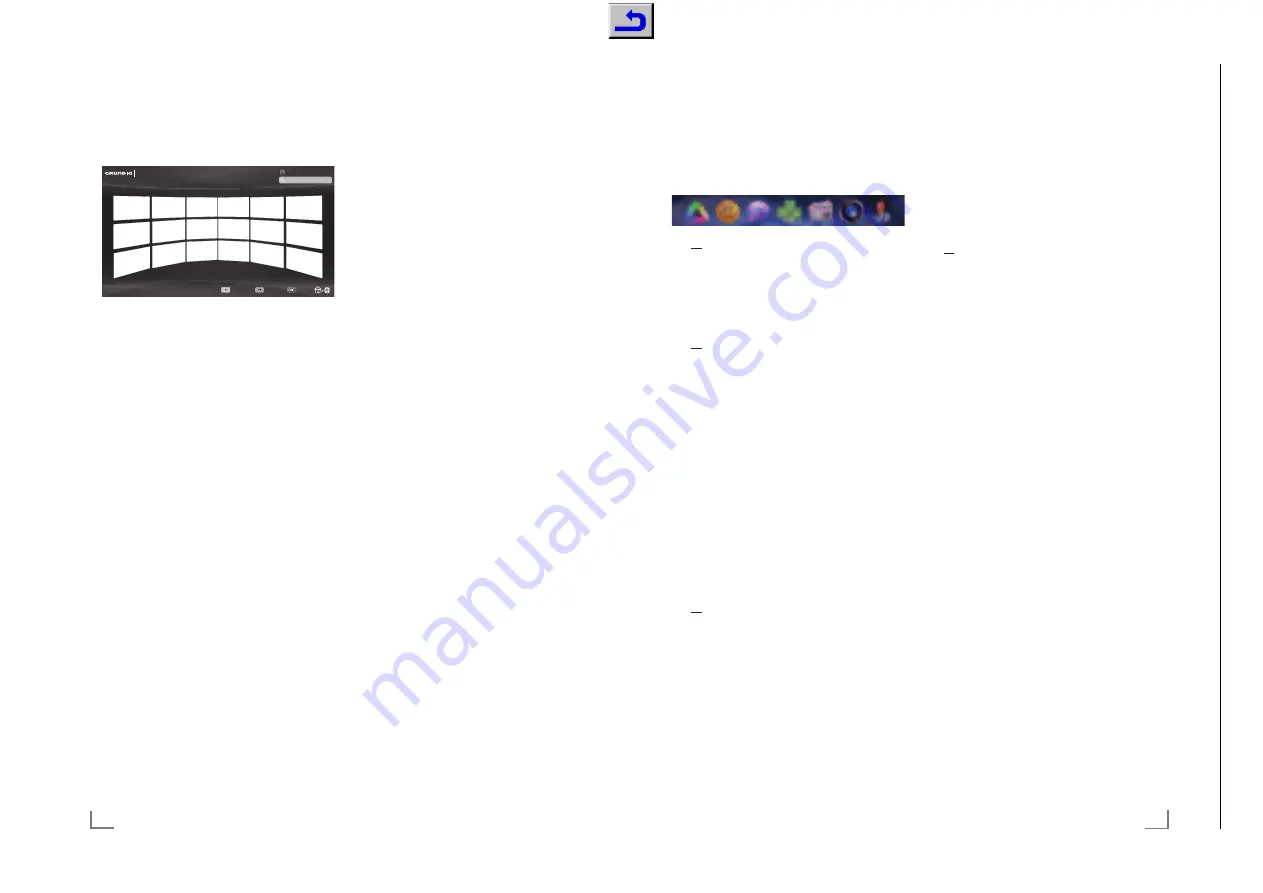
ENGLISH
60
SMART INTER@CTIVE TV 4.0 FEATURE
--------------------------------
Selecting internet applications
1
Press »
@
« to open »MyApps« menu.
– My Apps menu will be displayed.
Catagories
Tools
Exit
Online Store
...
TV
My Apps
2
Select the required application with »
V
«,
»
Λ
«, »
<
« or »
>
« and press »
OK
« to
confirm.
– Main menu of the application will be
displayed after a short while.
Notes:
7
When you attempt to start any application
without a cable or wireless network connec-
tion, the related warning is displayed on the
screen.
7
Applications will not start if your cable is
disconnected or you do not have an IP even
if you’re connected to a network or you do
not have internet access. In this case, check
Network connection settings. See. page
86 or 89.
Grundig Application Store
Grundig Application Store is an online depot
where you can download many applications
that you may use on your TV.
Some applications in the »MyApps« menu are
loaded in your device as factory settings.
You can download a wide array or applications
from Grundig Application Store.
1
Press »
@
« to open »MyApps« menu.
2
To enter »Grundig Application Store«,
select the push button »Online Store« with
»
V
«, »
Λ
«, »
<
« or »
>
« and press »
OK
« to
confirm.
– »Grundig Application Store« menu is
displayed.
61
ENGLISH
SMART INTER@CTIVE TV 4.0 FEATURE
--------------------------------
Downloading and installing internet
applications
1
Select the desired category in Grundig
Online Applications with »
V
« or »
Λ
« and
press »
>
« to pass to application field;
or
select the application you want with
criterion:
»Most
Popular«,
»Highest
Rated«,
»Release
Date«;
or
if you want to select the application by
searching directed, select the push button
“Search” with »
V
«, »
Λ
«, »
<
« and »
>
«,
confirm with »
OK
« and select the search
criterion with the Virtual keyboard.
2
Select the application you want to down-
load with »
V
«, »
Λ
«, »
<
« or »
>
« and press
»
OK
« to confirm
– Information on the application will be
displayed.
3
Start download by confirming the push
button »Install« with »
OK
«, then confirm the
push button »Run« with »
OK
«.
– Application will be downloaded and
installed.
4
To start application press »
OK
«;
or
to continue installing application press »@«.
Uninstalling internet applications
1
Use »
V
«, »
Λ
«, »
<
« or »
>
« to select the
application that you want to uninstall.
2
Press »
yy
« (green) to activate the tools
menu, use »
<
« or »
>
« to select »Uninstall«
option and confirm with »
OK
«.
– A warning message is displayed.
3
Confirm »Uninstall» with »
OK
«.
or
to cancel the uninstallation process select
»Cancel« with »
<
« or »
>
« and press »
OK
«.
4
Press »
OK
« to finish the process.
Rating internet applications
You can rate applications installed on your TV
individually.
1
Press »
y
« (red) button in »My apps« menu
and select categories with »
<
« or »
>
«.
2
Select the application you want to rate in
»My apps« menu with »
V
«, »
Λ
«, »
<
« or
»
>
«.
3
Actiade the tools menu by pressing »
yy
«
(green), select the option »Rate« with »
<
« or
»
>
« and press »
OK
« to confirm.
4
Press »
Λ
« once and select the rating with
»
<
« or »
>
«.
To save application rating select »Rate« with
»
V
« and press »
OK
« to confirm.;
5
Press »
OK
« to finish the process.
Adding Internet applications to favorites
You can add frequently used Internet applica-
tions to favorites and collect these under »Favor-
ites« heading under categories.
1
Press »
y
« (red) button in »My apps« menu
and select categories with »
<
« or »
>
«.
2
Select the application you want to add to
favorites in »MyApps« menu with »
V
«,
»
Λ
«, »
<
« or »
>
«.
3
Actiade the tools menu by pressing »
yy
«
(green), select the option »Add To Fav.« with
»
<
« or »
>
« and press »
OK
« to confirm.
–
»
★
« is marked and application is added
to favorites.
Chassis G5
GR
UNDIG Ser
vice
1 - 37






























