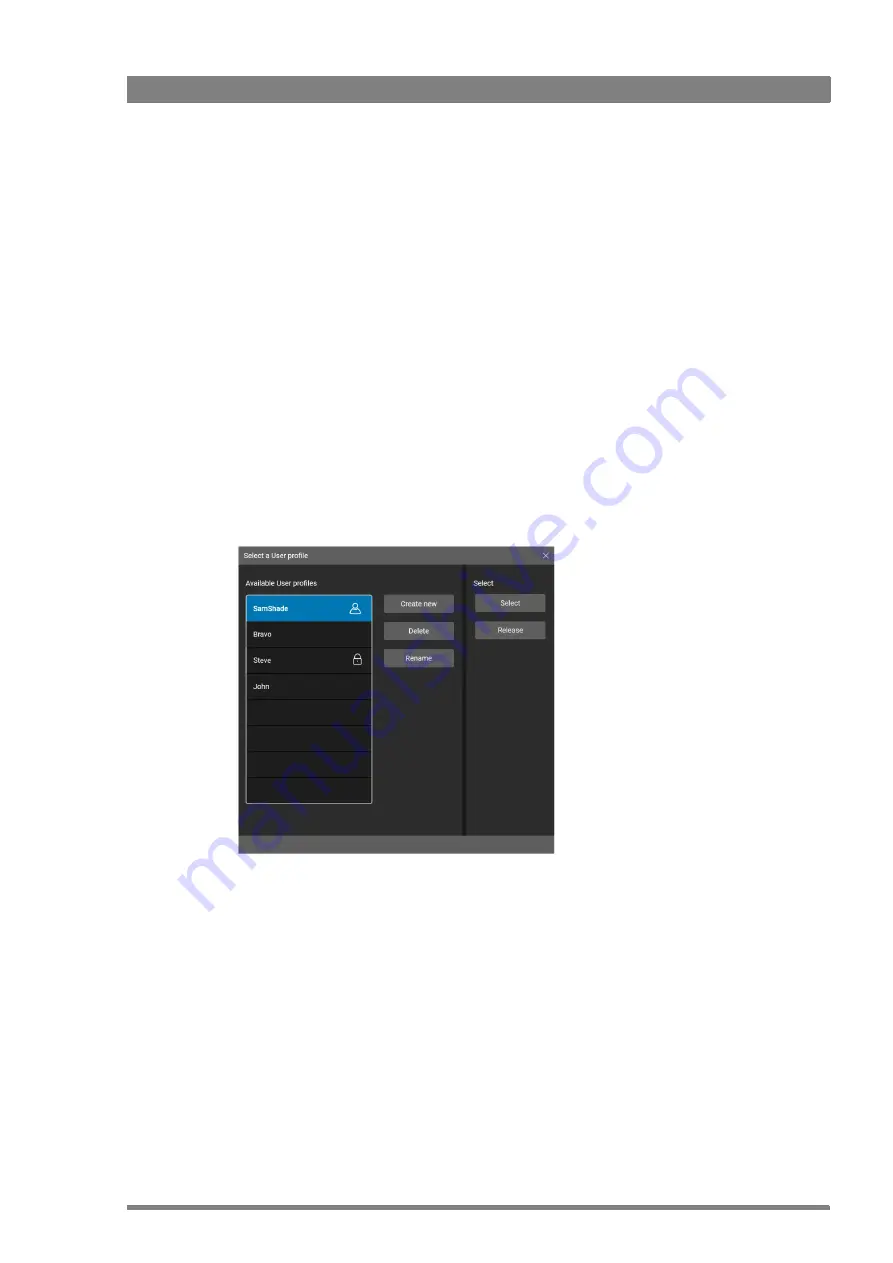
Creative Grading Camera Control System User’s Guide (v1.4)
15
Chapter 3 - Setup
Chapter 3
Setup
3.1 Managing user profiles
Tap the Creative Grading App on your tablet computer. The User Profile window is shown. This
profile contains assigned cameras and CGPs under the shader’s control.
If this is the first time you use the CGA you need to create a new user profile: tap
Create new
and enter your name in the text box. Continu assigning your cameras and panels (CGPs) to
create your shader workspace.
If you already have a user profile, tap your name in the list of profiles and tap
Select
to get
started. You can always add, change and delete your assigned cameras and CGPs in the Cam-
CGP menu.
You can delete and rename exisiting user profiles, or create a new one. The active user profile
is indicated by a ‘user icon’ behind the name.
The ‘lock icon’ behind a user name indicates that another shader is currently active on the
server.
Tap
Release
to log out from the server. This ensure nobody can change camera or system
settings when the shader leaves the desk.
Summary of Contents for Creative Grading
Page 1: ...13 00088 000 August 2020 v1 4 Creative Grading User s Guide Camera Control System ...
Page 8: ...8 Creative Grading Camera Control System User s Guide v1 4 ...
Page 20: ...20 Creative Grading Camera Control System User s Guide v1 4 Chapter 3 Setup ...
Page 38: ...38 Creative Grading Camera Control System User s Guide v1 4 Chapter 4 CGA Operation ...
Page 54: ...54 Creative Grading Camera Control System User s Guide v1 4 Chapter 6 Reference tables ...
Page 64: ...64 Creative Grading Camera Control System User s Guide v1 4 Chapter 7 Specifications ...
Page 65: ...Creative Grading Camera Control System User s Guide v1 4 65 ...
Page 66: ...Copyright Grass Valley Canada ...






























