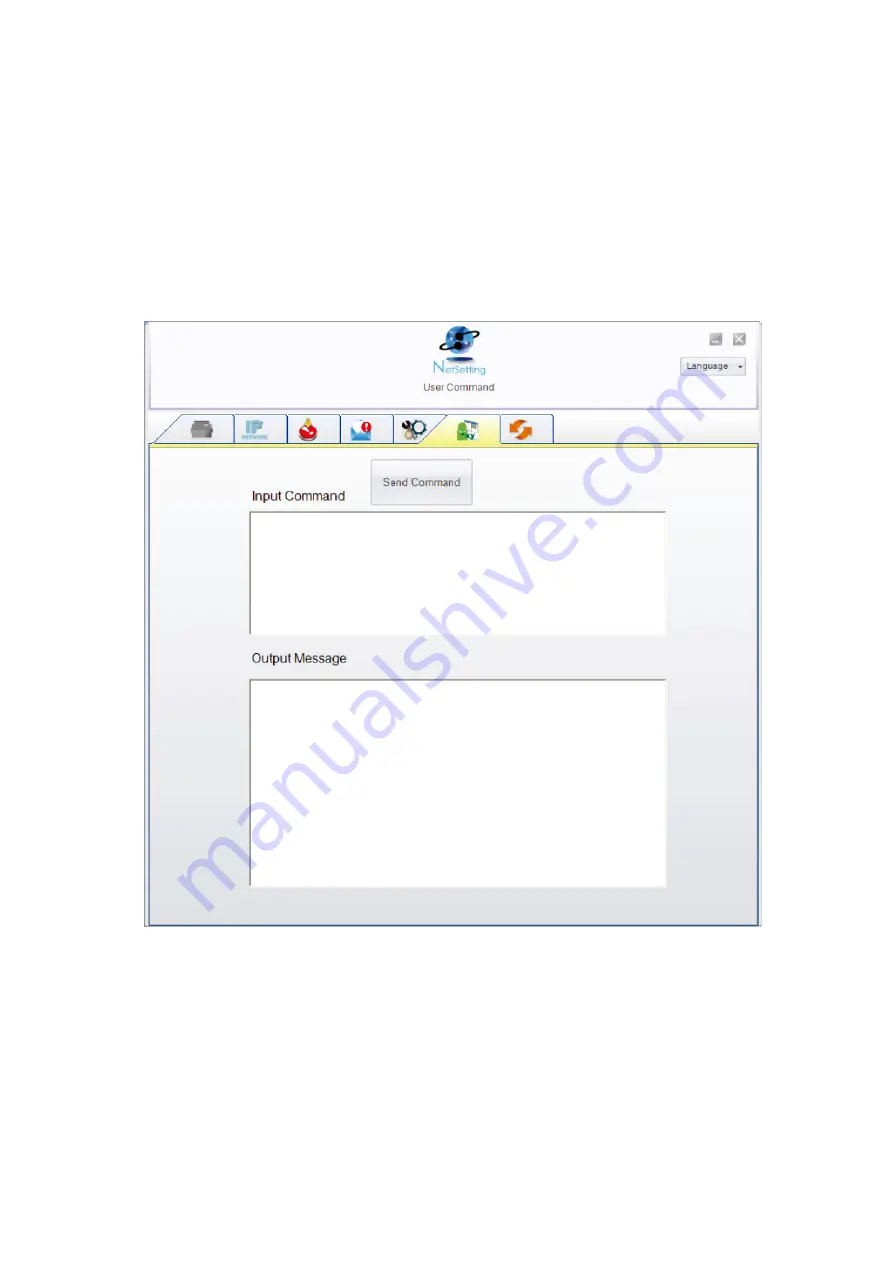
User Command
The
“User Command” tab provides a communication interface for operator to control the printer. Input printer
commands in "Input Command" window and press “Send Command” button, the commands will be sent to the
printer.
For some commands that will return response message, the message will be displayed in "Output Message" window.
You can press “Send Command” button to send printer commands via Ethernet port and control the printer
remotely.
Summary of Contents for DT200 Series
Page 7: ...Bottom View Specifications of the wall mounted screws Bottom cover Mounting points ...
Page 16: ...3 After selecting the folder to install click Next 4 Click Next to start the installation ...
Page 17: ...5 Finish installation ...
Page 19: ...3 Select the path to unzip and click Next 4 Click Finish and open the Driver Wizard ...
Page 21: ...7 After confirming the settings click Finish to install ...






















