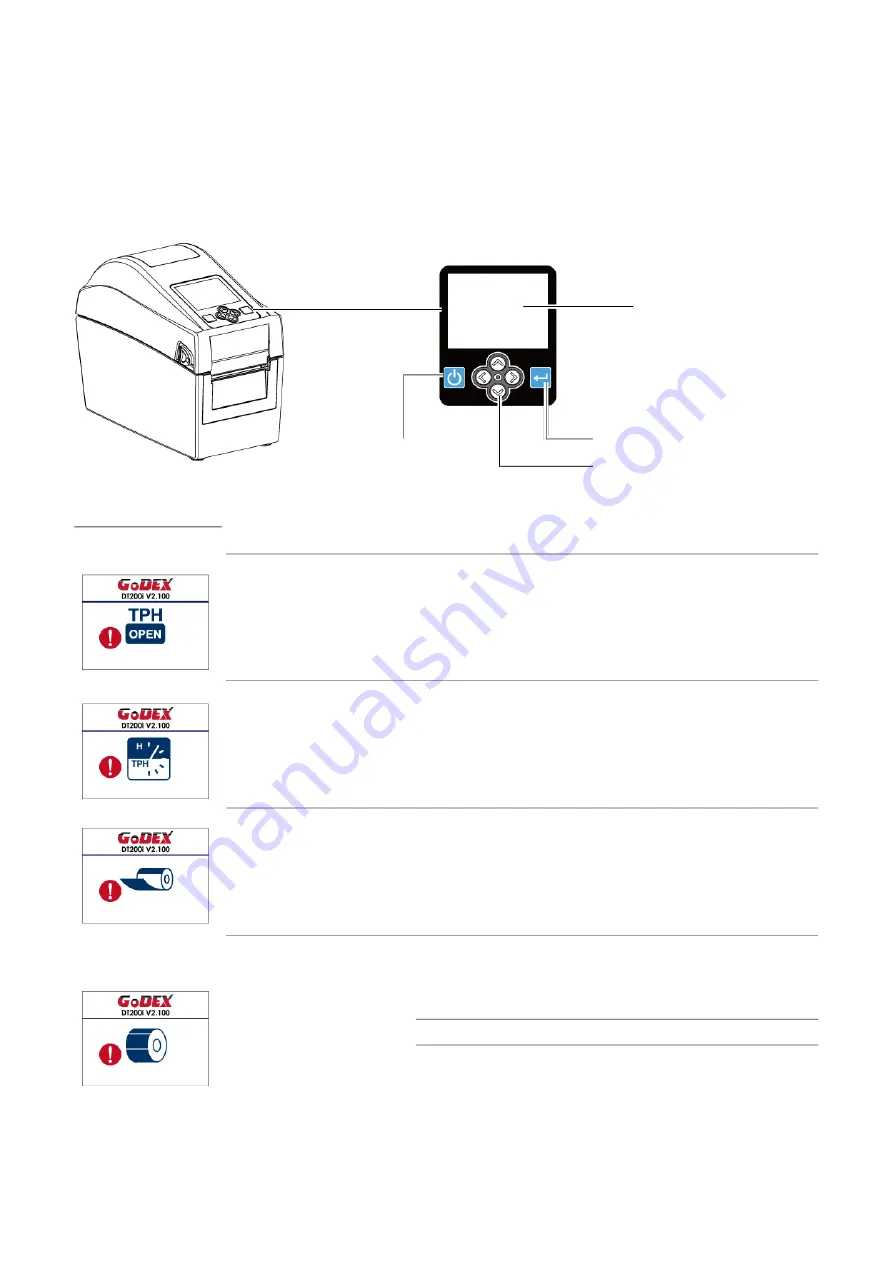
OPERATION PANEL
LCD Screen
Power Button
Feed key
Direction key
Operation Panel
Status
Type
Beeps
Description
Solution
Print head
Error
2 x 4 beeps
None
Media Error
2 x 3 beeps
2 x 2 beeps
The printing mechanism
is not correctly closed.
Open the print mechanism
and close it again.
High temperature at
the print head.
Once the print head has
cooled down, the printer
switches to standby mode.
No ribbon is installed and
the printer displays an error.
Make sure that the
printer is set to direct
thermal printing mode.
No paper is detected.
Make sure that the label sensor
is positioned correctly. If the
sensor still does not detect the
paper,run the auto-detection
function again.
Replace the label roll.
Possible reasons: the print
medium has become trapped
around the rubber roll; the sensor
cannot detect a gap or black mark
between the labels; there is no
paper. Please reset the sensor.
C
heck ribbon setting
TPH overheat
THP opened
Check paper setting
Print head
Error
Media Error
No paper is detected.
No paper is detected.
3.9 Error Alerts (DT200i/DT200iL Series)
In the event of a problem that prevents normal functioning of the printer, you will see an error message on LCD
screen and hear some beep signals. Please refer to below table for the error alerts.
Summary of Contents for DT200 Series
Page 7: ...Bottom View Specifications of the wall mounted screws Bottom cover Mounting points ...
Page 16: ...3 After selecting the folder to install click Next 4 Click Next to start the installation ...
Page 17: ...5 Finish installation ...
Page 19: ...3 Select the path to unzip and click Next 4 Click Finish and open the Driver Wizard ...
Page 21: ...7 After confirming the settings click Finish to install ...






























