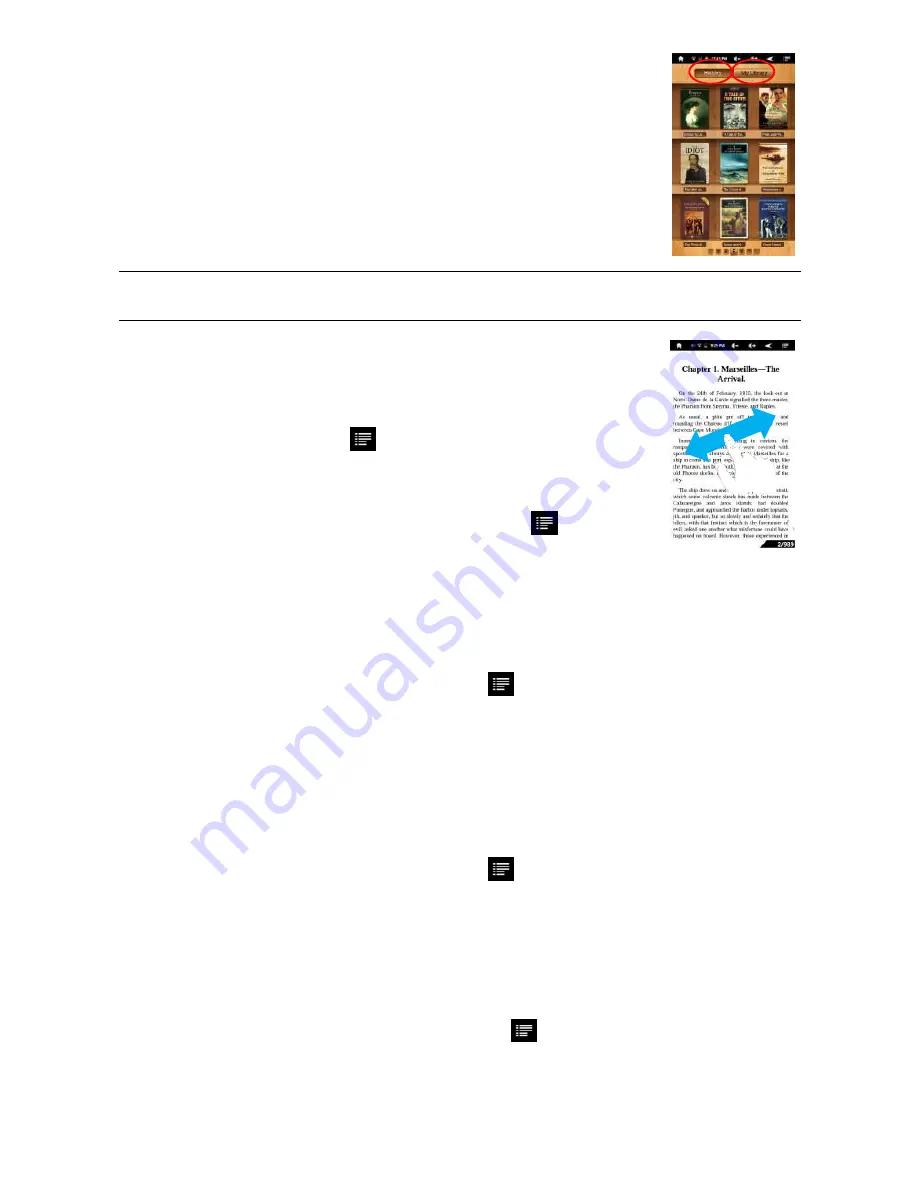
16
History and My Library
You can tap “History” to view your reading history or tap “My
Library” to enter the e-book library. “History” shows all of the
e-books that you have read by date. “My Library” shows all of
e-books stored in the device.
Note: E-book cover will show as defaulted cover by the device if the e-book has no cover data. That’s why
you see some e-book covers are the same.
Page Up/Down
When you are reading the e-book, you can slide your finger on the
screen left and right to page up or down.
You can let the ebook page up and down automatically by: a)
tapping the Men Menu icon
to display e-book settings; b) Tap
“Auto Flip”; c) Selecting a flip interval time.
Increase Font Size
(1) When you are reading, tap the Menu icon
to display
e-book settings.
(2) Tap “Font Size” to adjust the font size.
(3) Tap a size that you want, and then tap “OK” to confirm.
Jump to a Page
You can directly go to a page that you have specified.
(1) When you are reading, tap the Menu icon
to display e-book settings.
(2) Tap “Go to”.
(3) Tap the page number input field to display the virtual keyboard.
(4) Tap the numbers to input the page number.
(5) Once you finish inputting the page number, tap “OK” to jump to the specified page.
Use Bookmarks
You can add, delete or load bookmarks on the page.
(1) When you are reading, tap the Menu icon
to display e-book settings.
(2) Tap “Bookmarks” to display a bookmark menu. Use the menu to add, delete or
display bookmarks.
Show Outline of the e-book
You can view the outline of the e-book and then choose your desired chapter or
section to read.
(1) When you are reading, tap on the Menu icon
to display e-book settings.
(2) Tap on “TOC” to display the outline of the e-book, and then tap the chapter that
you want to read.






























