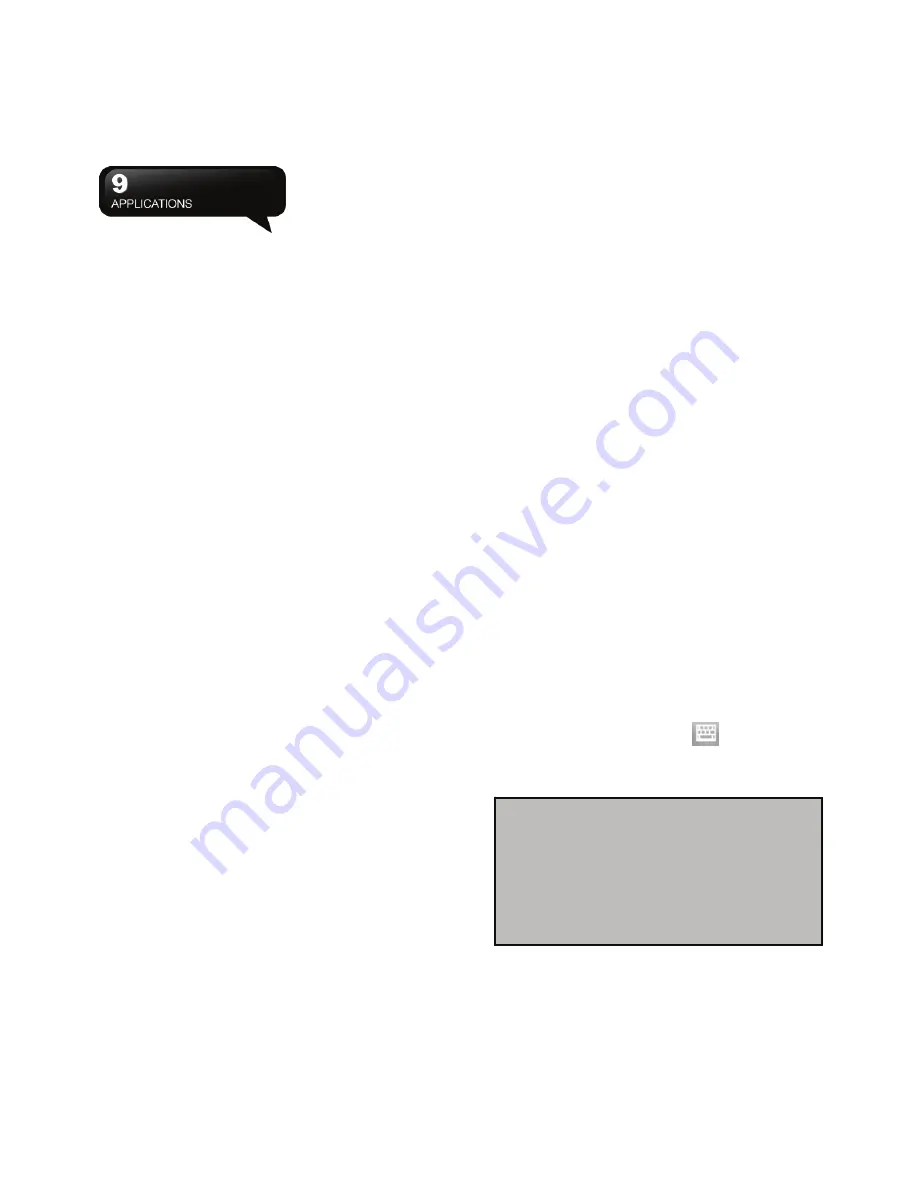
MW702
│
9-3
options list.
7.
To add notes, select Notes tab and input desired
content.
8.
Tap OK to save the task, and return to “Tasks”
screen.
Check and Update Tasks:
You may select a task from tasks list to view task
summary. Tap the selected task, and then select
“Edit” to change the details of this task.
9.4 Notes
You may use text notes or voice notes to record
information. You may also record voice in “Notes”. If
a note file contains voice notes in addition to text, a
small icon representing voice notes will appear in the
content area of the note. If a notes recording is done
under the notes file list, then the recording content
will be saved as a single file.
Select arrangement of list:
1.
Select a file on memo files list to open memo
file or play recording content.
2.
Select a file on memo files list, and hold to open
the pop-up menu.
3.
Select “New” to create a new memo.
4.
Tap on Menu > View Recording Toolbar to show
or hide the recording tool bar.
Add Notes:
1.
Tap Start > Programs > Notes. In the note list,
select “New”.
2.
You may generate memo by writing, drawing, text
entry and recording.
3.
When the action is finished, tap OK to return to
the note list.
9.5 Word Mobile
You may use Word Mobile in this device with
Microsoft Word in your computer to copy and move
document between this device and your computer
easily. Through the synchronization, you may keep
updated contents in both of this device and your
computer.
You may use your Word Mobile to generate
documents like letters, meeting minutes, and reports.
If you want to generate a new file, select Start >
Office Mobile > Word Mobile > New, a new blank
document will appear on screen. Your Word Mobile
can only open one document at a time.
The saved Word Mobile file in this device could be
opened in the ”Word Mobile” list. To delete, copy, or
send a file, select and hold desired file names to
open the pop-up menu.
After you open a Word Mobile file, you may tap
“View” to set Toolbar, Wrap to Window, and Zoom.
1.
Select a folder category shown on list display field
under All Folders in ”Word Mobile” list.
2.
Tap “Name” (or Date, Size, Type) to change the
arrangement of list.
3.
Tap a file to open it.
4.
Tap, and hold a file to the open pop-up menu
5.
Tap “New” to create a new document.
6.
Tap the Input Panel icon
to show, or hide
screen input panel, and select input method.
7.
Tap “Menu” to open the menu for more options.
Note:
When you are synchronizing or
copying files from the device to PC, Word
Mobile files will be transformed into Word
files. While most of the text and
paragraphing will be kept during this
transformation, some of the format and
properties may be lost.






























