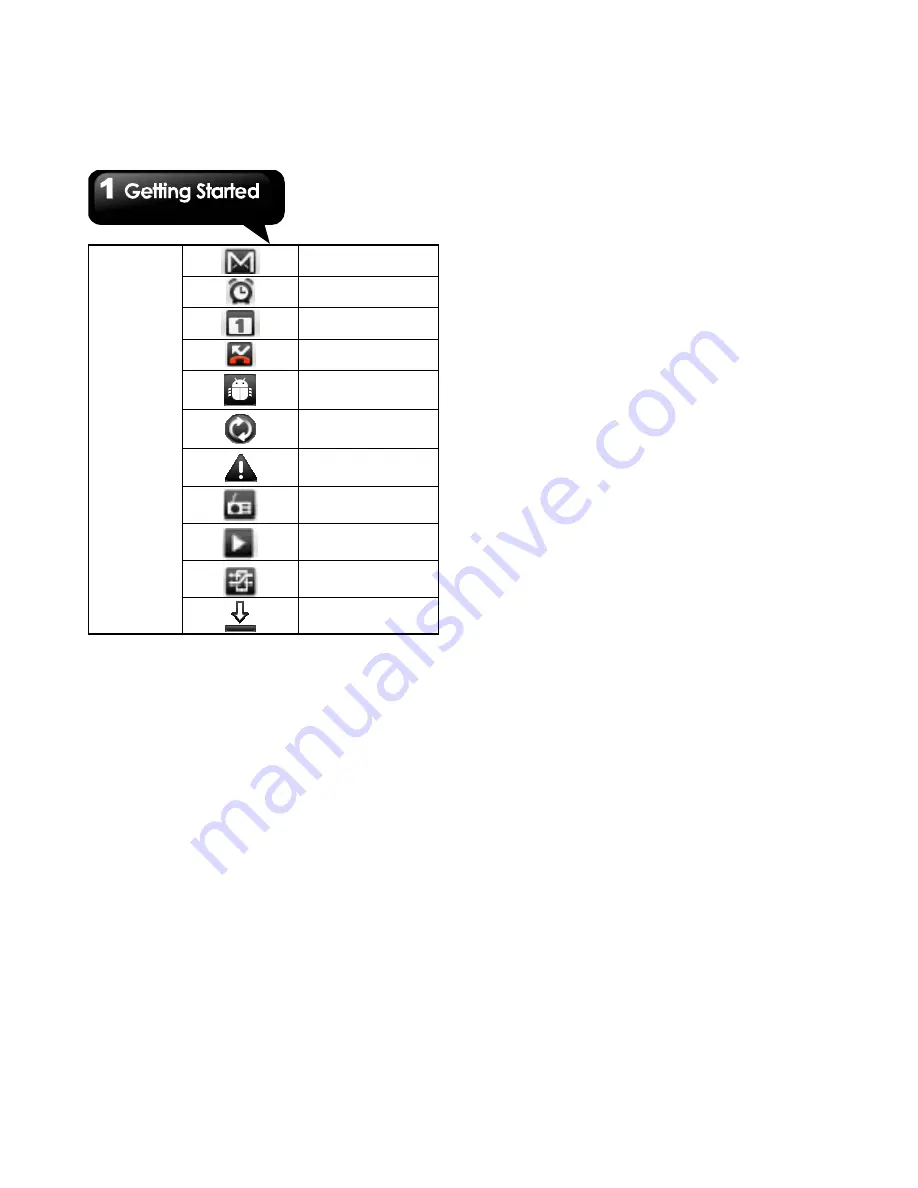
G1317D
│
1-13
New e-mail.
Alarm.
Event notification.
Missed call.
USB
debugging
connected.
PC SYNC mode.
General
notification.
FM radio app is
use.
Song is playing.
USB Manager.
App downloading.
Shortcut Icons
Tap shortcut icons to activate the related
functions. Tap and hold a shortcut icon to move it.
To add shortcuts
1. On Home Screen, tap Menu > Add > Shortcuts.
2. Tap Applications
to display the list of
applications.
3. Tap to add the items that you want to appear on
Home Screen.
To delete shortcuts
1. Tap and hold the desired shortcut icon. The
icon enlarges, and Trash Can Icon appears at
the bottom of Home Screen.
2. Drag the shortcut icon to Trash Can Icon to
delete it.
Using Widgets
You may add and customize the Widgets on
Home Screen as you like.
To add widgets
1. On Home Screen, tap Menu > Add > Widgets.
2. A list of all available widgets is displayed. Tap
to select the widget you want to appear on
Home Screen.
To delete widgets
1. Tap and hold the desired widget icon. The
icon enlarges, and the Trash Can Icon appears
at the bottom of the Home Screen.
2. Drag the widget icon to the Trash Can Icon to
delete it.
Setting the wallpaper
You can customize the wallpaper of your Home
Screen with default wallpaper or with pictures
taken with your phone.
Set wallpaper from Gallery
1. On Home Screen, tap Menu > Wallpaper.
2. Select a picture from Gallery.
3. You will see thumbnail images of all pictures.
Tap to select the picture you want to use as
your wallpaper.
4. Drag your finger to select the crop area.
5. Tap Save
and the cropped image appears as
your wallpaper on Home screen.
Set wallpaper from Live wallpapers or
Wallpapers
1. On Home Screen, tap Menu > Wallpaper.
2. Tap Live wallpapers or Wallpapers.
3. All system wallpapers are displayed. Tap to
preview the wallpaper.
4. Tap Set wallpaper
to apply your selection.
Summary of Contents for GSmart G1317D
Page 1: ...G1317D ...






























