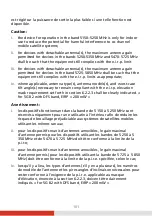86
System Recovery
Using Windows RE
Windows 10 has a recovery environment (Windows RE) that provides
recovery, repair, and troubleshooting tools. The tools are referred to as
Advanced Startup Options. You can access these options by selecting
Settings
Update & security
. There are several choices:
System Restore
This option allows you to restore Windows to an earlier point in time if
you have created a restore point.
Recover from a drive
If you have created a recovery drive on Windows 10, you can use the
recovery drive to reinstall Windows.
Reset this PC
This option allows you to reinstall Windows with or without keeping
your files.
See Microsoft website for more information.
NOTE:
If you are in a situation where your computer won’t boot into Windows, you
can access the Advanced Startup Options by running the BIOS Setup Utility
and selecting
Advanced
Windows RE
.
System recovery for Windows 10 typically will take several hours to
complete.
Using Recovery Partition
When necessary, you can restore your Windows 10 system to the factory
default state by using the “recovery partition” feature. Recovery partition is