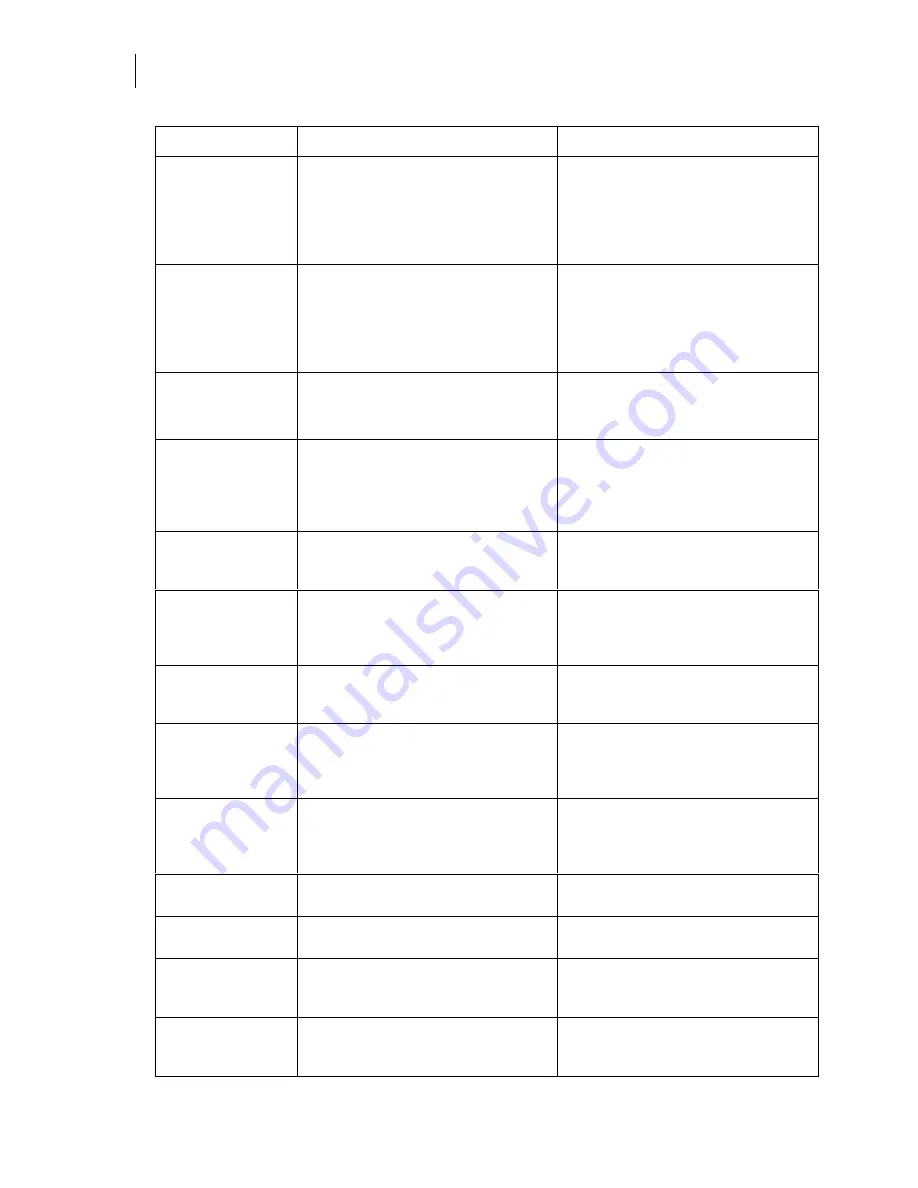
48
CHAPTER 7
Understanding Messages
Error message
Meaning
Action
Foil Write Error, Bay
“#”
Unable to write the foil button in bay
“#” after unloading that foil.
Ensure the cassette is properly seated in
the bay, and tap the supply roll to
correct a possible contact problem with
the button. If error still occurs, try
loading a different foil. If error goes
away, the button on the first foil is bad.
Foil Write Verify
Error
Cannot read foil button to verify what
was just written.
Ensure the cassette is properly seated in
the bay, and tap the supply roll to
correct a possible contact problem with
the button. If error still occurs, try
loading a different foil. If error goes
away, the button on the first foil is bad.
Illegal Command in
Job
Firmware encountered an unknown
command in the job data. The job is
aborted.
Re-render the job and re-send it to the
printer.
Illegal Data
Compression
The job compression format is
unknown. The MAXX 2 accepts only
jobs that are compressed in LZW format
or uncompressed image data. The job
is aborted.
Re-render the job and re-send it to the
printer.
Illegal Job Format
This usually occurs when an old version
of OMEGA or GA has been used to
create the job. Job is aborted.
Load the current version of OMEGA,
re-render the job and re-send it to the
printer.
Internal Y Position
Error
Vinyl has shifted too far to the left of the
guide mark during a print job.
Check the vinyl edge for damage.
Replace vinyl. If the error still occurs, the
vinyl sensors may be dirty. Contact
Gerber Field Service.
Material Twisted
The material may not be perfectly
straight. The job pauses.
You can continue printing at your own
risk or stop the job, fix or replace the
vinyl and reprint job.
Missing Fire Control
Data
Embedded fire control information is
not in job. This usually occurs when an
old version of OMEGA or GA has been
used to create the job. Job is aborted.
Load the current version of OMEGA,
re-render the job and re-send it to the
printer.
Missing History
Control Data
Embedded history control information
not in job. This usually occurs when an
old version of OMEGA or GA has been
used to create the job. Job is aborted.
Load the current version of OMEGA,
re-render the job and re-send it to the
printer.
Reminder to Change
Head Cleaning Pad
Displayed to remind the user to remove
the used the head-cleaning pad.
Remove the topmost head-cleaning
pad.
Time Out Sending
Command
PC fails to receive acknowledgement in
a reasonable amount of time
Cycle power. If error continues, contact
Gerber Field Service.
Time Out Waiting
For A Stop
PC fails to receive notification of the
A-axis stop in a reasonable amount of
time.
Cycle power. If error continues, contact
Gerber Field Service.
Time Out Waiting for
Axes Stop
PC fails to receive notification of the
axes stop in a reasonable amount of
time.
Cycle power. If error continues, contact
Gerber Field Service.
Summary of Contents for 2
Page 1: ...GERBER MAXX 2 Owner s Guide ...
Page 2: ......


















