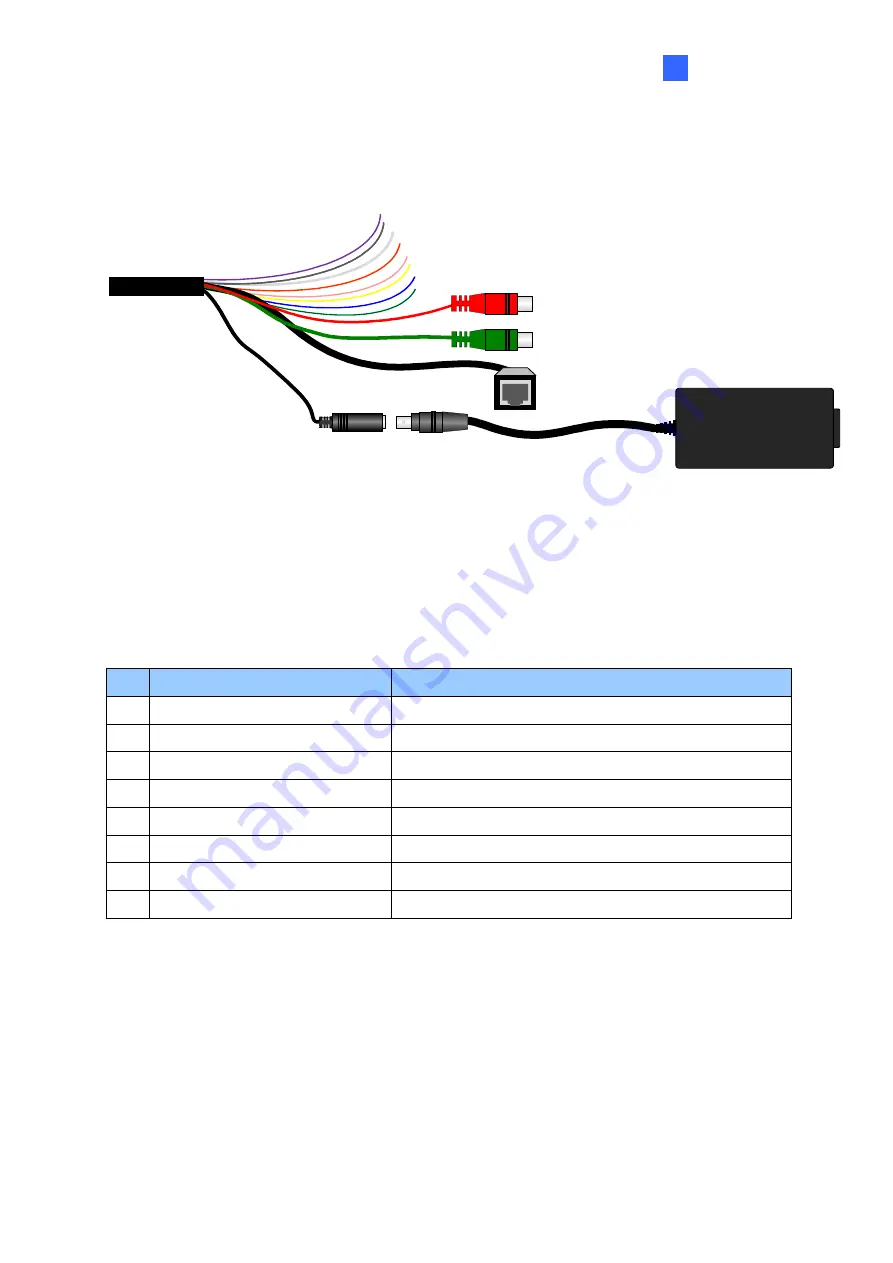
Introduction
24
1
The Data Cable
With the Data Cable, you can connect the power, microphone, speaker, and I/O devices to the
GV-IP Speed Dome. The Data Cable is illustrated below.
I/O Wires
Microphone
Speaker
Power Adapter
Ethernet
Figure 1-31
I/O Wire Definition
The I/O wires on the Data Cable allow you to connect 4 alarm input and 1 output devices.
Connect the I/O devices based on the wire definition listed below.
No. Wire
Definition
1 Orange
Alarm
In
1
2 Yellow
Alarm
In
2
3 Green
Alarm
In
3
4 Blue
Alarm
In
4
5 Pink
Ground
6 Purple
Alarm
Out
7 White
Alarm
Out_Open
8 Gray
Alarm
Out_Close
















































