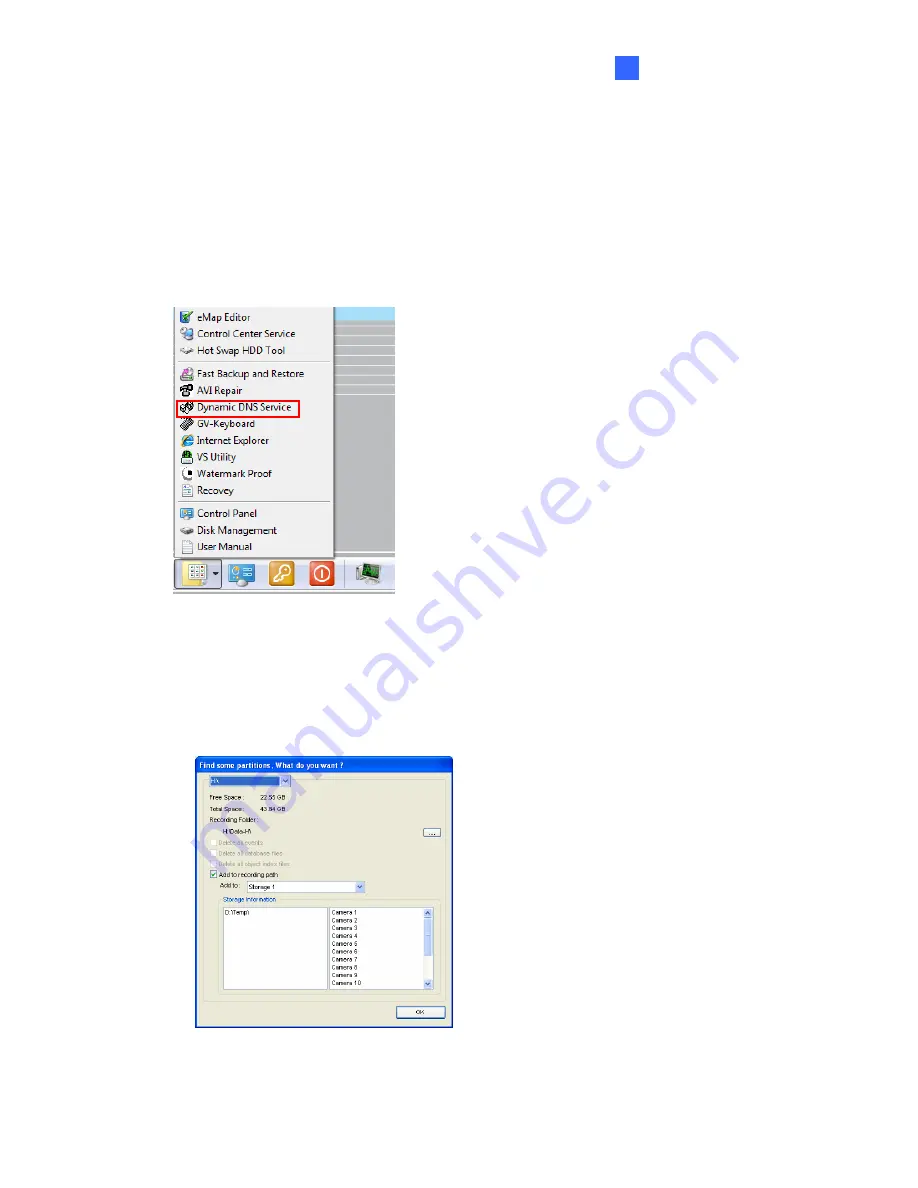
Getting Started
3
3.5 Adding the Storage Drive to the Recording Path
For GV-Mobile NVR System, you need to add the formatted storage drives to the recording
path before recording.
On the GV-Desktop, click the
Programs
button and select
Hot Swap HDD Tool
. The
MediaMan Tools window appears.
1.
Figure 3-25
2. If a storage drive is already inserted, right-click it in the MediaMan Tools window, select
Add for recording
and select the storage group from the drop-down list.
3. If a storage drive is not inserted, follow the steps below.
A. Insert a HDD / SSD to the GV-Mobile NVR System. This dialog box appears.
Figure 3-26
21
B. Click
Add to recording path
and select the storage group from the drop-down list.
















































