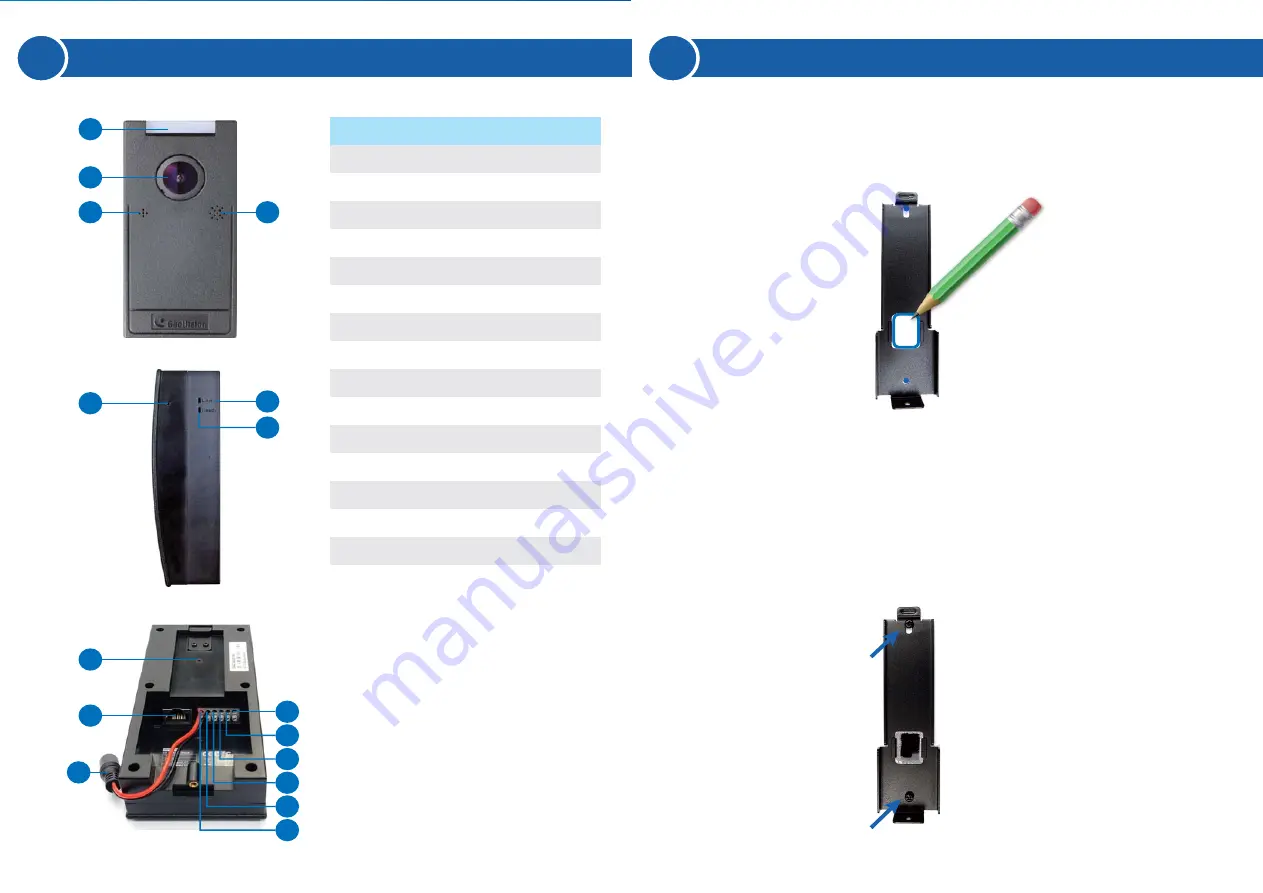
2
Overview
3
Hardware Installation
Follow the steps below to install the camera reader.
1. Place the mounting plate on the wall with the oval-shaped hole toward
the top.
2. Mark the location of the 2 holes and the rectangle as labeled above.
3. Drill the rectangle to create a space for running the cables and wires.
4. At the 2 dots, drill a hole slightly smaller than the plastic screw
anchors provided.
5. Insert the 2 plastic screw anchors in the drilled holes.
6. Place the mounting plate on the wall and secure with the 2 standard
screws provided.
1
2
3
4
5
8
9
10
15
16
14
13
12
11
6
7
No.
1
2
3
4
5
6
7
8
9
10
11
12
13
14
15
16
Function
LED Indicator
Lens
Microphone
Speaker
Beeper
Network status LED
Ready status LED
Load Default
Ethernet
Power Cable
+12V
GND
Wiegand D1
Wiegand D0
RS485-
RS485+












