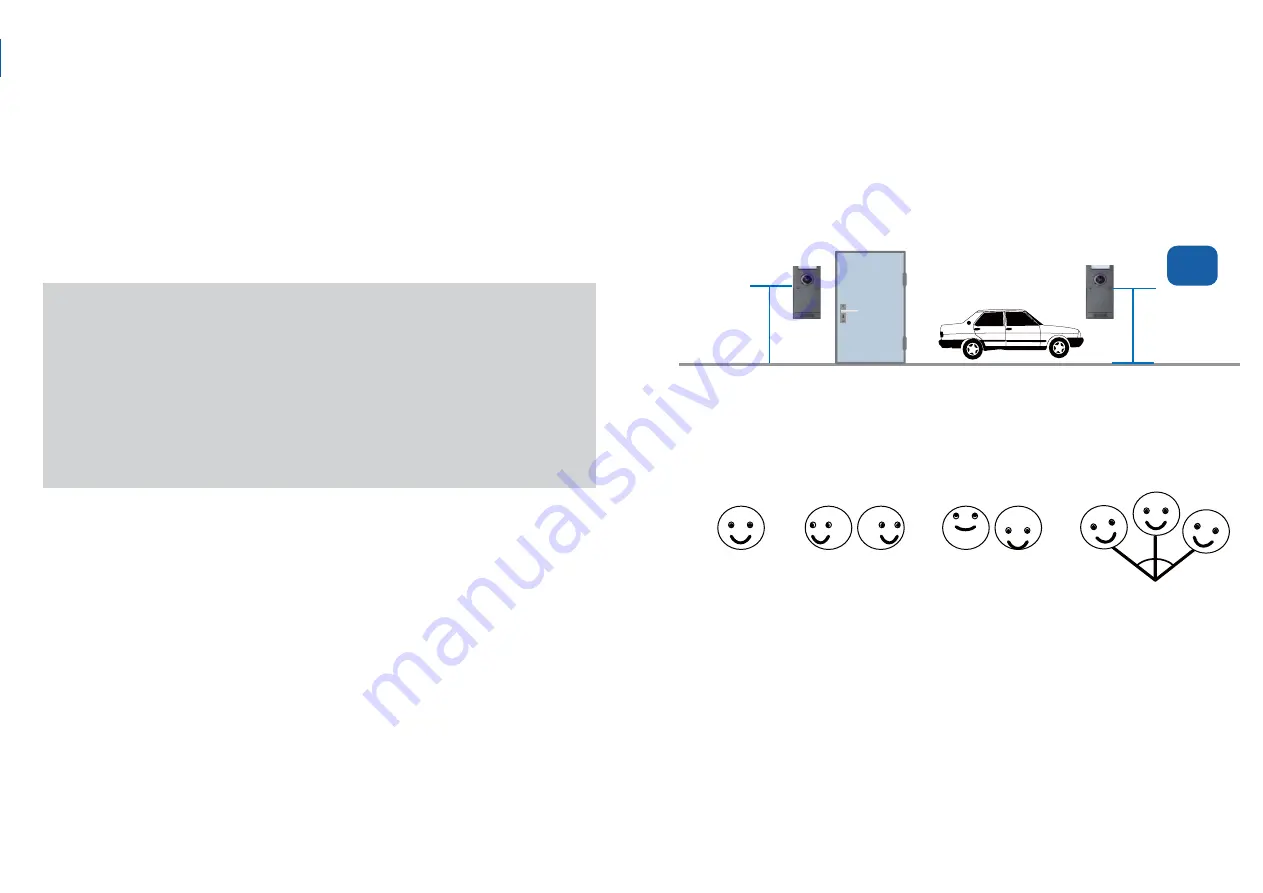
●
GV-AS100 / 110 / 120 / ASBox / ASNet:
Firmware version 1.05 or
later
●
GV-AS210:
Firmware version 1.1.0 or later
●
GV-AS400:
Firmware version 1.04 or later
●
GV-AS810:
Firmware version 1.1.0 or later
●
GV-AS100 / 110 / 120 / ASBox / ASNet:
Firmware version 1.06 or
later
●
GV-AS210:
Firmware version 1.1.0 or later
●
GV-AS400:
Firmware version 1.04 or later
●
GV-AS810:
Firmware version 1.1.0 or later
Compatible GV-AS Controller Versions
●
GV-AS ID Card (13.56MHz, Mifare)
●
GV-AS ID Tag (13.56MHz, Mifare)
Optional Accessories
Note:
Card and Face Mode by schedule and receiving card numbers
through network connection are only supported in the following
firmware versions.
Camera Reader Installation Height:
●
Building gate: about 1.4-1.5 meters above the ground.
●
Parking lot gate: about 1.2 meters above the ground.
Face Detection Limitations
●
Cardholders cannot be wearing facial masks or sunglasses.
●
Detects front-view faces only. The tilt angle cannot exceed 15° degree.
Lighting Conditions
●
Lighting should be sufficient with minimum illumination no less than
41-50 Lux.
●
Avoid having light source directly behind the subject.
Limitations and Optimal Installation for Face Detection
-15°
+15°
Front
View Only
±15° Horizontal
±15° Vertical
P
120cm
140cm
~
150cm






























