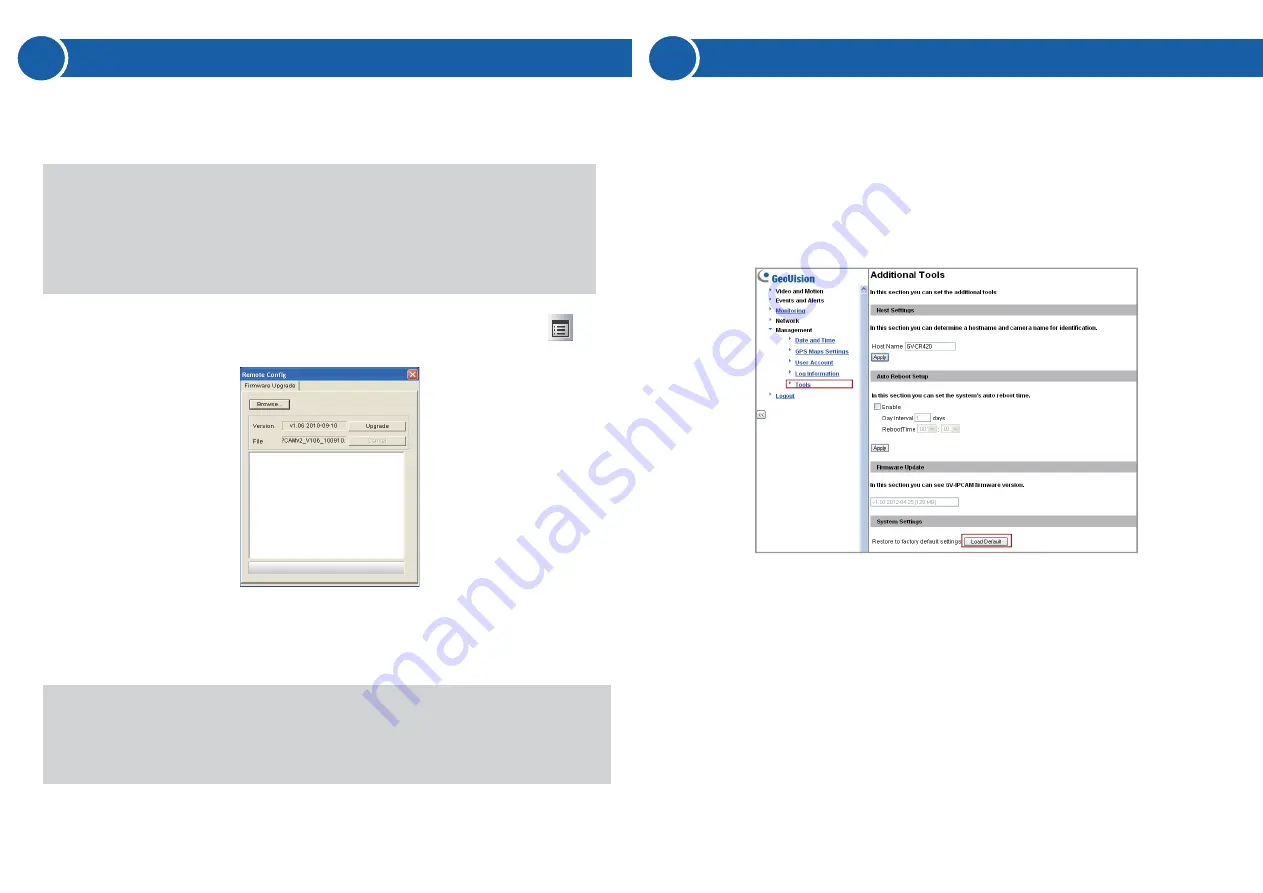
8
Upgrading System Firmware
9
Restoring to Factory Default Settings
Using the Web Interface
1. In the left menu, select
Management
and select
Tools
.
2. Under the
System Settings
section, click the
Load Default
button.
1. In the Live View window, click the
Show System Menu
button
on the right and select
Remote Config
.
2. Click the
Browse
button to locate the firmware file (.img) saved at your
local computer.
3. Click the
Upgrade
button to process the upgrade.
GeoVision periodically releases updated firmware on the website. Follow
the steps below to load the new firmware into the camera reader.
You can restore the camera reader to factory default settings using the
Web interface or directly on the camera reader.
IMPORTANT:
●
While the firmware is being updated, the power supply and network
connection must not be interrupted.
●
Before upgrading firmware, stop connection to GV-System, Center
V2, VSM and RTSP.
WARNING:
The interruption of power supply during updating causes
not only update failures but also damages to your camera. In this case,
please contact your sales representative and send your device back to
GeoVision for repair.












