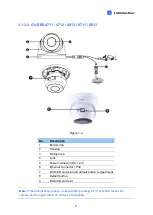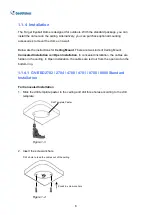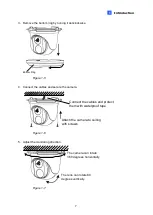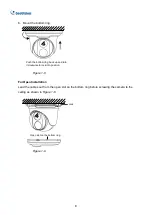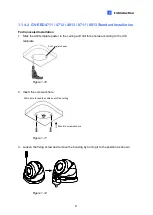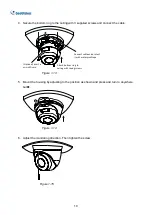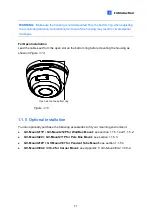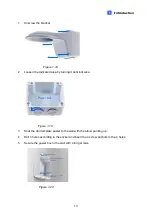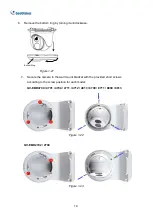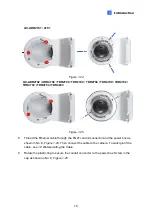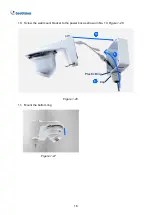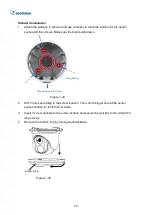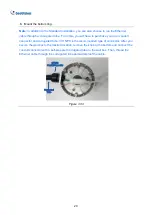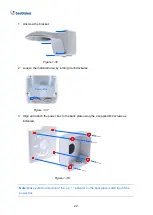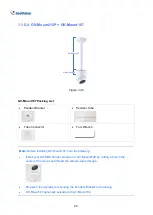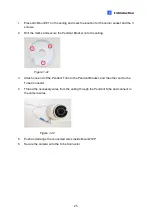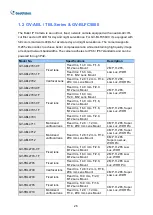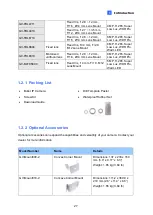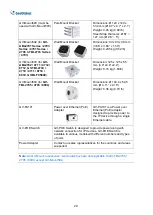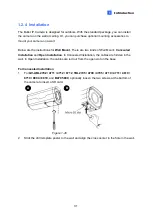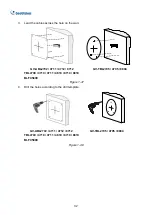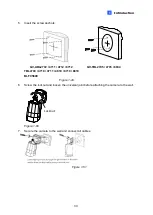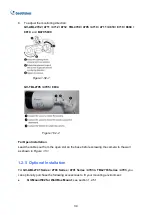Introduction
19
1
5.
Thread the Ethernet cable through the center socket and waterproof the Ethernet cable.
For details,
see 1.8 Waterproofing the Cable
.
`
Figure 1-31
6.
Fit the cable into the wall box.
7.
Secure the camera by locking the provided short screws to the screw position for each
model:
GV-EBD2702 / 2704
Figure 1-32
GV-EBD4700 / 4701 / 4704 / 4711 / 4712 / 4813 / 8700 / 8711 / 8800 / 8813
Figure 1-33
Summary of Contents for GV-ABL Series
Page 14: ......