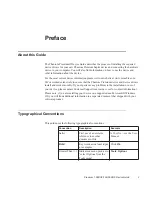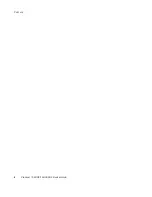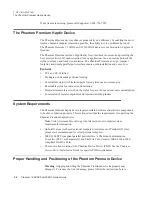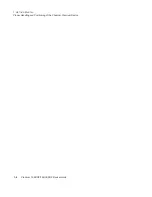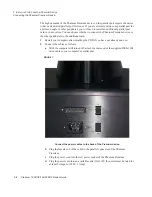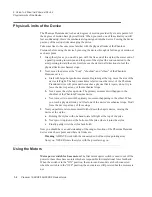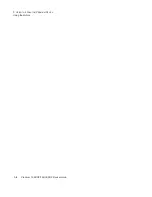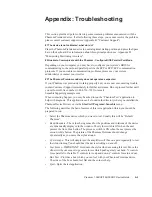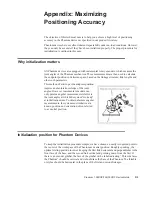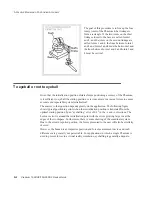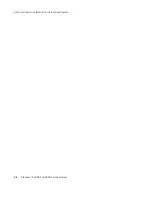Premium 1.56DOF/1.5HF6DOF Device Guide
A-1
Appendi
x
Appendix: Troubleshooting
This section provides tips for correcting some common problems encountered with the
Phantom Premium device. If after following these steps, you cannot resolve the problem,
please contact customer support (see Appendix B: "Customer Support").
#1 The device is not calibrated, what do I do?
Place the Phantom Premium device in neutral optimal startup position and press the Space
bar on the keyboard. For information about this optimal position see Appendix D:
"Maximizing Positioning Accuracy".
#2 Unable to Communicate with the Phantom - Configure BIOS Parallel Port Mode.
Depending on your computer, you may have to configure your system's BIOS for
communicating to the on-board parallel port via the EPP or EPP+ECP communication
protocols. If you encounter communication problems, please see your system
administrator or contact your reseller.
#3 The Phantom Premium suddenly does not operate as expected.
If your Phantom was previously working properly but you are now encountering trouble,
contact Customer Support immediately for further assistance. Do not proceed further until
you call our toll-free number (1-888-736-7225) or email
[email protected].
When contacting Support, you may be asked to run the “Phantom Test” application to
help with diagnosis. This application can be found in the directory where you installed the
Phantom Device Drivers or via the
Start>All Programs>Sensable
menu.
The following describes the basic features of this test application which you should be
prepared to run.
•
Select the Phantom device which you want to test. Usually this will be “Default
Phantom”.
•
Read Encoders - The values being sensed for the positions and rotations of the device
are dynamically displayed in the window. The stylus switch is ON when the user
presses the front, blue button. The presence switch is ON when the user presses the
second, white button. The picture of the Phantom Premium should change
dynamically as you move the stylus around.
•
Cycle Amps - This will simply turn the amplifiers off then on again repeatedly to test
their functioning. You should hear the device clicking on and off.
•
Test Forces - IMPORTANT: Hold onto the stylus when executing this test. Move the
sliders with your mouse to generate forces which push against your hand. X controls
force parallel to the table. Y controls force up and down. Z controls force in and out.
•
Box Test - Provides a box which you can feel with your Phantom Premium device.
The sides of the box should feel flat and the corners sharp.
•
Quit - Quits the test application.
Summary of Contents for Geomagic Phantom Premium 1.56DOF
Page 1: ...Premium 1 56DOF 1 5HF6DOF Device Guide ...
Page 4: ...Premium 1 56DOF 1 5HF6DOF Device Guide ...
Page 6: ...ii Premium 1 56DOF 1 5HF6DOF Device Guide PREFACE ...
Page 20: ...A 2 Premium 1 56DOF 1 5HF6DOF Device Guide APPENDIX TROUBLESHOOTING ...
Page 22: ...B 2 Premium 1 56DOF 1 5HF6DOF Device Guide APPENDIX CUSTOMER SUPPORT ...
Page 28: ...D 4 Premium 1 56DOF 1 5HF6DOF Device Guide APPENDIX MAXIMIZING POSITIONING ACCURACY ...
Page 30: ...E 2 Premium 1 56DOF 1 5HF6DOF Device Guide APPENDIX CONFIGURING MULTIPLE DEVICES ...
Page 34: ...F 4 Premium 1 56DOF 1 5HF6DOF Device Guide APPENDIX INSTALLING REMOVING THE ENCODER GIMBAL ...
Page 36: ...G 2 Premium 1 56DOF 1 5HF6DOF Device Guide APPENDIX POWER SPECIFICATIONS ...
Page 40: ...H 4 Premium 1 56DOF 1 5HF6DOF Device Guide APPENDIX WORKING WITH PINCH END EFFECTORS ...
Page 42: ...I 2 Premium 1 56DOF 1 5HF6DOF Device Guide APPENDIX DEVICE SPECIFICATIONS ...