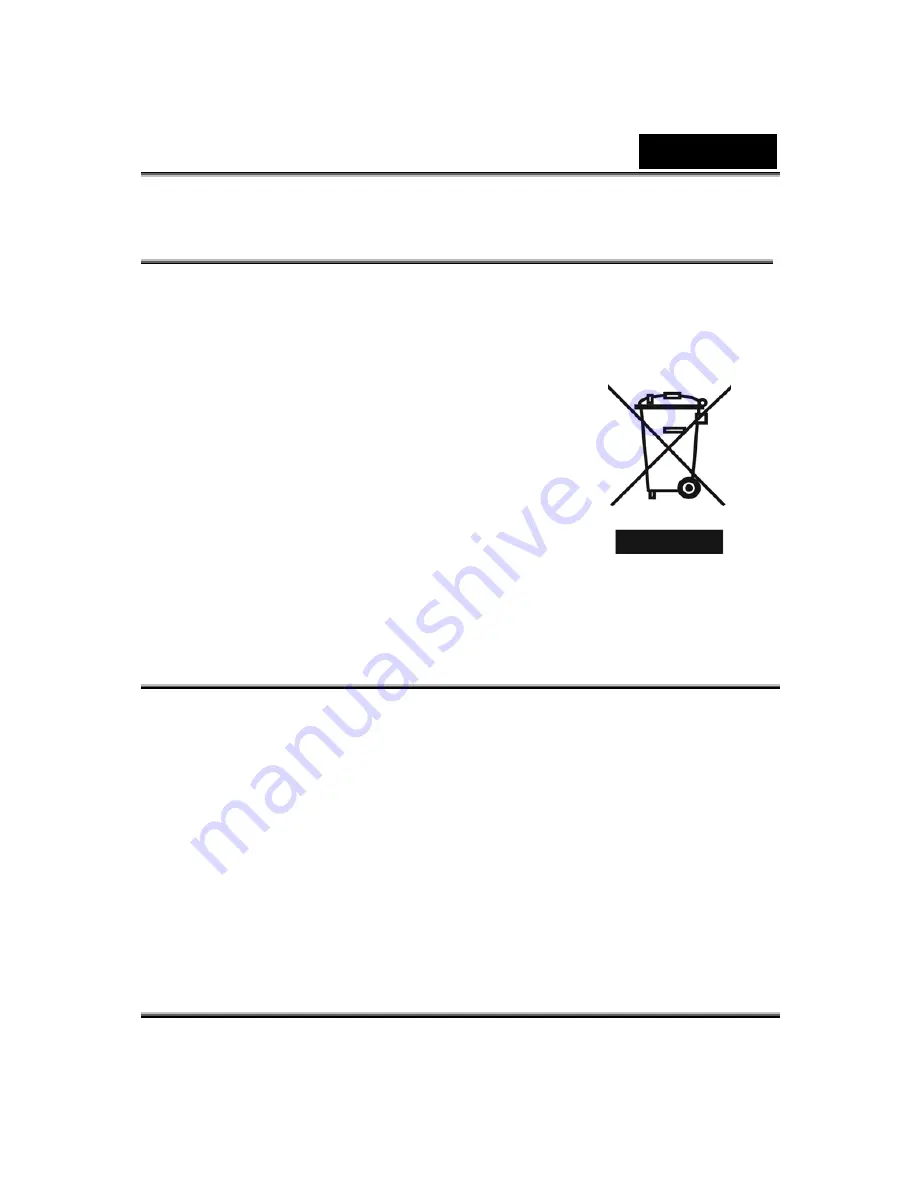
English
WEEE Warning Message
Symbol for Separate Collection in European Countries
This symbol indicates that this product is to be
collected separately.
The following apply only to users in European
countries:
z
This product is designated for separate
collection at an appropriate collection point.
Do not dispose of as household waste.
z
For more information, contact the retailer or the local authorities in
charge of waste management.
FCC STATEMENT
This device complies with Part 15 of the FCC Rules. Operation is subject to
the following two conditions:
(1).
This device may not cause harmful interference, and
(2).
This device must accept any interference received, including
interference that may cause undesired operation.
Note:
This equipment has been tested and found to comply with the limits for Class
B digital devices, pursuant to Part 15 of the FCC rules. These limits are
designed to provide reasonable protection against harmful interference in a
residential installation. This equipment generates uses and can radiate radio
frequency energy and, if not installed and used in accordance with the
Summary of Contents for DV601
Page 12: ...English 4 Side View 1 Speaker 2 Battery Cover 3 Macro Switch 4 Microphone...
Page 86: ...English 78 5 Click Add to add the video file you want to convert...
Page 88: ...English 80...
Page 89: ...English 81 7 Task Report window will pop out after the task is completed...
Page 93: ...English 85...
Page 94: ...English 86 3 Click Output icon and start to burn DVD...
















