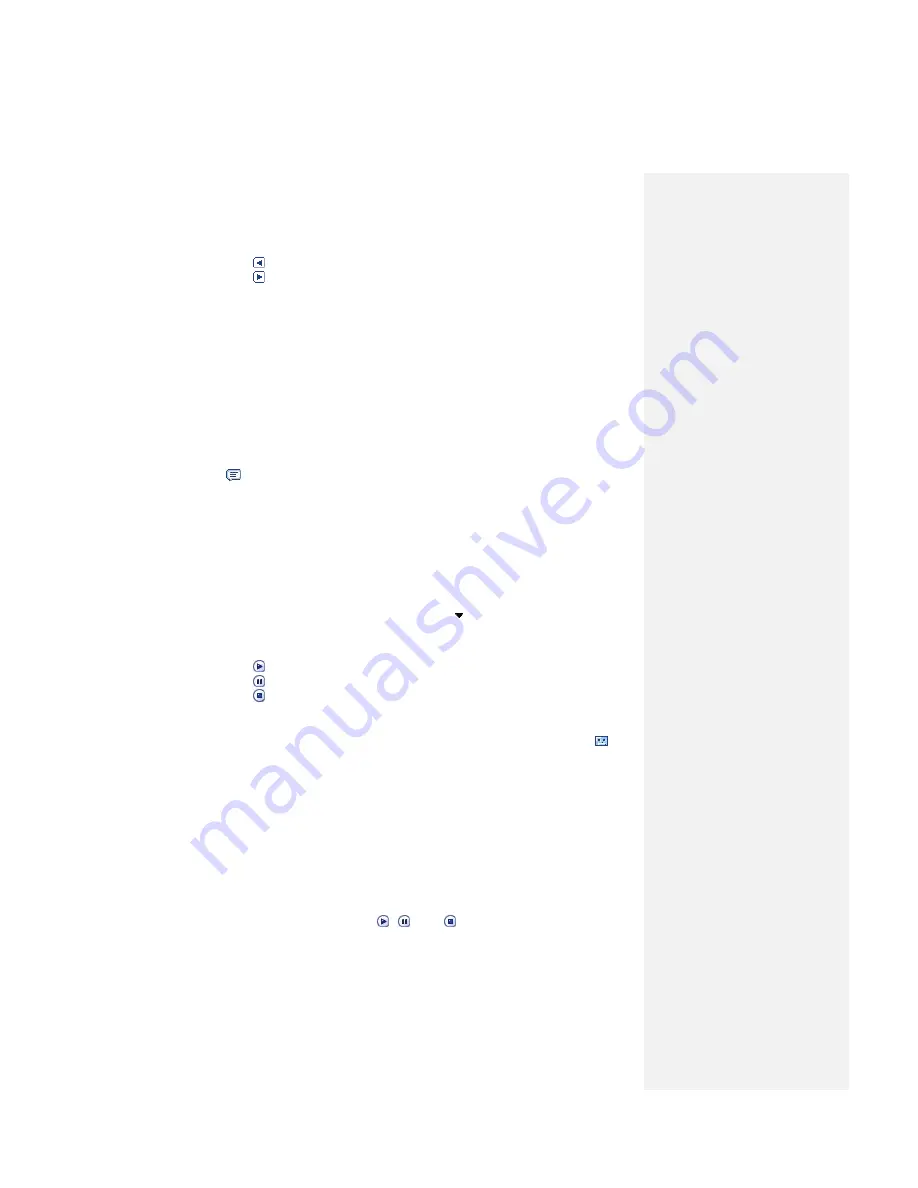
• Tap to go to the previous slide
• Tap to go to the next slide
To create a MMS message from a template
•
Tap
Menu > Template > New from Template
to compose a message using
a pre-made template.
Note
To save a message as a template, open the message and tap
Menu
>
Template
> Save as Template
.
To a
dd predefined text strings to a MMS message
You can instantly add text to any slide from a list of predefined words or phrases,
called My Text.
•
Tap
to add a text string from My Text list.
•
To edit or delete a phrase on My Text list, tap and hold a string, then
tap
Edit
or
Delete
from the shortcut menu. To create and add a new phrase
to the list, tap
New
.
To add an audio clip to a MMS message
You can add audio clips to your MMS message. However, you can add only one
audio clip per slide.
1.
Tap
Insert audio
. By default, it will open My Sounds folder. For any other
folder containing audio, tap the Down arrow ( ) of corresponding My
Sounds folder.
2.
Select an audio file. When selected, you can:
•
Tap
to play the audio clip.
•
Tap
to pause.
•
Tap
to stop.
•
Tap audio directly
to insert it into your MMS message.
•
Tap it again and back to My Pictures folder for replacement.
•
To record a new audio clip and add it to your MMS message, tap
to
activate the recording control mode for a new audio clip. Select
Record
to
start recording, and tap
Stop
to stop recording, then tap
Done
to insert
new audio clip automatically into your MMS message.
To reply to a MMS message
•
Tap
Menu > Reply
, you can select
Replay
, or
Replay all
, or
Forward
to
send the message.
To view a MMS message
You can view MMS messages in several ways.
•
Use the playback controls
,
, and
.
•
Tap
Objects
to see a list of
files included in the message. To save a file,
select it, and tap
Menu > Save
.
•
View the slides manually by scrolling through the message using the
Navigation pad.
















































