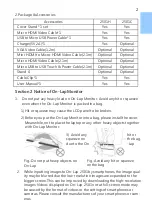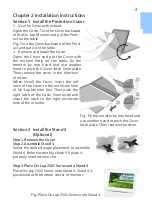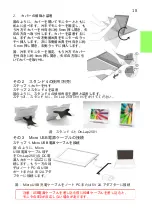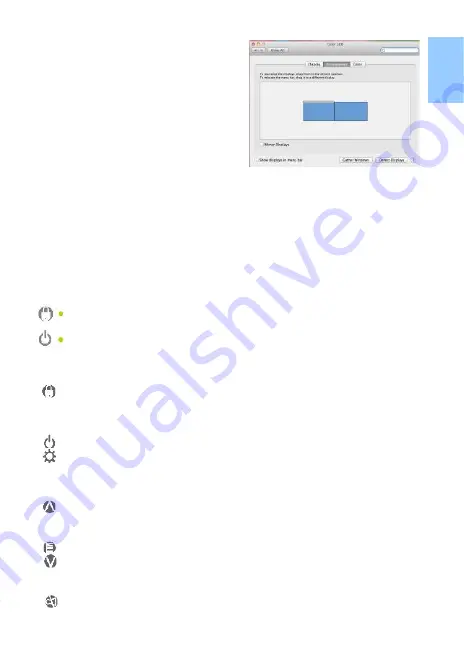
8
●
Select the arrangement mode to
adjust the display position of the
monitors; this is the dual monitor
display mode (laptop’s moni-
tor)
Chapter 4 Hot Keys and OSD Instructions
Section 1 Hot Keys and LED Light Description
Caution: The buttons are capacitive touch module. Please touch the buttons
by the fingertip gently. Do not press the buttons with presure or continuously,
which may cause them fail to response. “Increase/up” or “Decrease/down”
continuously shall be done by touching the button and holding. Do not touch
1. LED Lights Description
:
The LED indicator light shows green light when turn on On-Lap Monitor and
shows red light when stand by.
Hot Keys Lock Light: After press the Lock Button, all the buttons are
locked and the orange LED light is on.
Power Light: When the On-Lap Monitor is turned on, the green LED light
is on. When the Monitor is suspended, the Light turns red. When the
Monitor is turned off, the LED light is off.
2. Hot Keys Description
Hot Keys Lock Button
: Touch the Lock Button constantly for 3 seconds,
and all the buttons are locked. Touch the Lock button again, and all the
buttons are unlocked. While the On-Lap Monitor is held in the hands, the
buttons can be locked and avoid to be touched by accident.
Power:
Touch the Power Button can power on/off the Monitor.
Exit/Auto Adjustment:
In the OSD panel, touch the Exit Button to exit
and back to the previous page. When there is no OSD menu, touch this
Button will activate automatic adjustment function (only pertains to
analog VGA signal)
Increase Volume/UP:
Touch this Button to increase the volume of
speakers. If the OSD menu is launched, touch this button will move up
the list. Touch and hold for automatic continuous increase.
Menu/Select:
Touch the Menu Button to launch OSD panel.
Decrease Volume/Down:
Touch this Button to decrease the volume of
speakers. If the OSD menu is launched, touch this button will move down
the list. Touch and hold for automatic continuous decrease.
Mute:
Touch the Mute Button to shut down the speakers. Touch the
Mute Button again can release the speakers’ output.
Summary of Contents for On-Lap 2501 Series
Page 1: ...Manual of 2501 Series 2501 Read Me Before First Usage 2501...
Page 18: ...1 On Lap On Lap 1 On Lap 2501Series 15 On Lap LED...
Page 20: ...1 2 3 4 5 6 AC AC 1 2 3 4 2 1 17...
Page 26: ...OSD 1 OSD 2 3 Color Temp Color Effect Hue Saturation RGB 23...
Page 30: ...1 2 1 On Off USB 5V DC On Lap 2 HDMI VGA On Lap OSD OSD HDMI VGA On Lap VGA OSD 27...
Page 32: ...1 http www gechic com http www tekwind co jp products GEC category php On Lap2501 No...