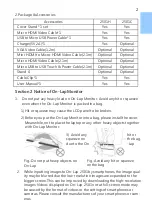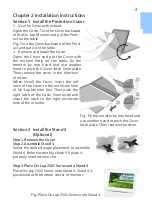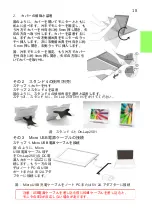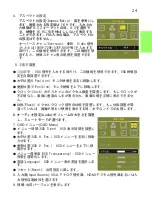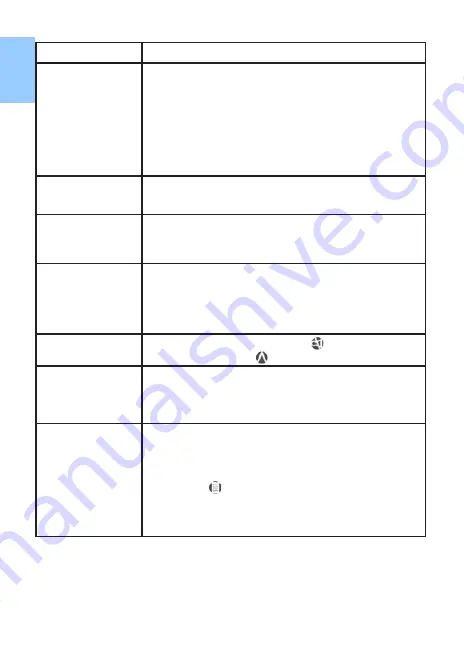
13
Problem
Solution
No image
2. Check the connection of the Video Cables ( HDMI or
VGA). One plug shall be inserted to the Video Input
port of On-Lap Monitor; the other shall be inserted
to the Video Output port of laptops, smartphones.
3. Do not insert the VGA Video Cable to the Micro
HDMI Input Port, or vice versa the Micro HDMI Cable
to the VGA Input port. The wrong connection caused
no image displayed.
No image
Please adjust brightness and contrast settings, or reset
them to factory default via OSD.
OSD displays “ No
Signal” warning
Please check if the Video Cable is correctly connected
to On-
Lap Monitor’s video input port and laptops’
video output port.
Image disappears,
or image size is too
big, too small, or
image is not
centered.
The trouble may be caused by VGA video input. Please
adjust resolution, clock, horizontal position and vertical
position via OSD.
No audio output
Please check if the Mute Button was touched.
Touch the hot key “ “ up to increase the volume
Hot Keys no
response
Please check if the Power LED-green light is on.
Please check if the Hot Key Lock Button was touched.
Make sure you use the finger tip to touch the center of
the buttons.
OSD no response
Please make sure
1. Plug the USB Power Cable first
2. Then plug the HDMI Video Cable
3. Use the finger tip to touch the center of OSD
button
Caution: Plugging HDMI Video Cable first instead of
Micro USB Power Cable may cause the OSD unbooted
or unresponsive.
2.
The unavailability of “ Duplicate these displays” or “ Extend these dis-
plays” in Display setting may be limited by the graphics chip of the laptop
or have the graphic chip features limited due to the power saving mode of
the laptop or have the graphic chip driver updated. Please consult your
laptop manufacturer or graphic chip manufacturer.
Summary of Contents for On-Lap 2501 Series
Page 1: ...Manual of 2501 Series 2501 Read Me Before First Usage 2501...
Page 18: ...1 On Lap On Lap 1 On Lap 2501Series 15 On Lap LED...
Page 20: ...1 2 3 4 5 6 AC AC 1 2 3 4 2 1 17...
Page 26: ...OSD 1 OSD 2 3 Color Temp Color Effect Hue Saturation RGB 23...
Page 30: ...1 2 1 On Off USB 5V DC On Lap 2 HDMI VGA On Lap OSD OSD HDMI VGA On Lap VGA OSD 27...
Page 32: ...1 http www gechic com http www tekwind co jp products GEC category php On Lap2501 No...