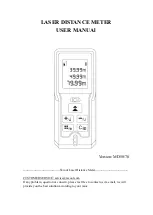Summary of Contents for XL Vu+ VideoProbe
Page 2: ......
Page 4: ...ii no content intended for this page ...
Page 10: ...Contents viii XL Vu VideoProbe Operating Manual no content intended for this page ...
Page 60: ...Chapter 4 Common Tasks 50 XL Vu VideoProbe Operating Manual no content intended for this page ...
Page 132: ...Chapter 6 Measurement 122 XL Vu VideoProbe Operating Manual no content intended for this page ...
Page 146: ...Appendix C Warranty 136 XL Vu VideoProbe Operating Manual no content intended for this page ...
Page 167: ......