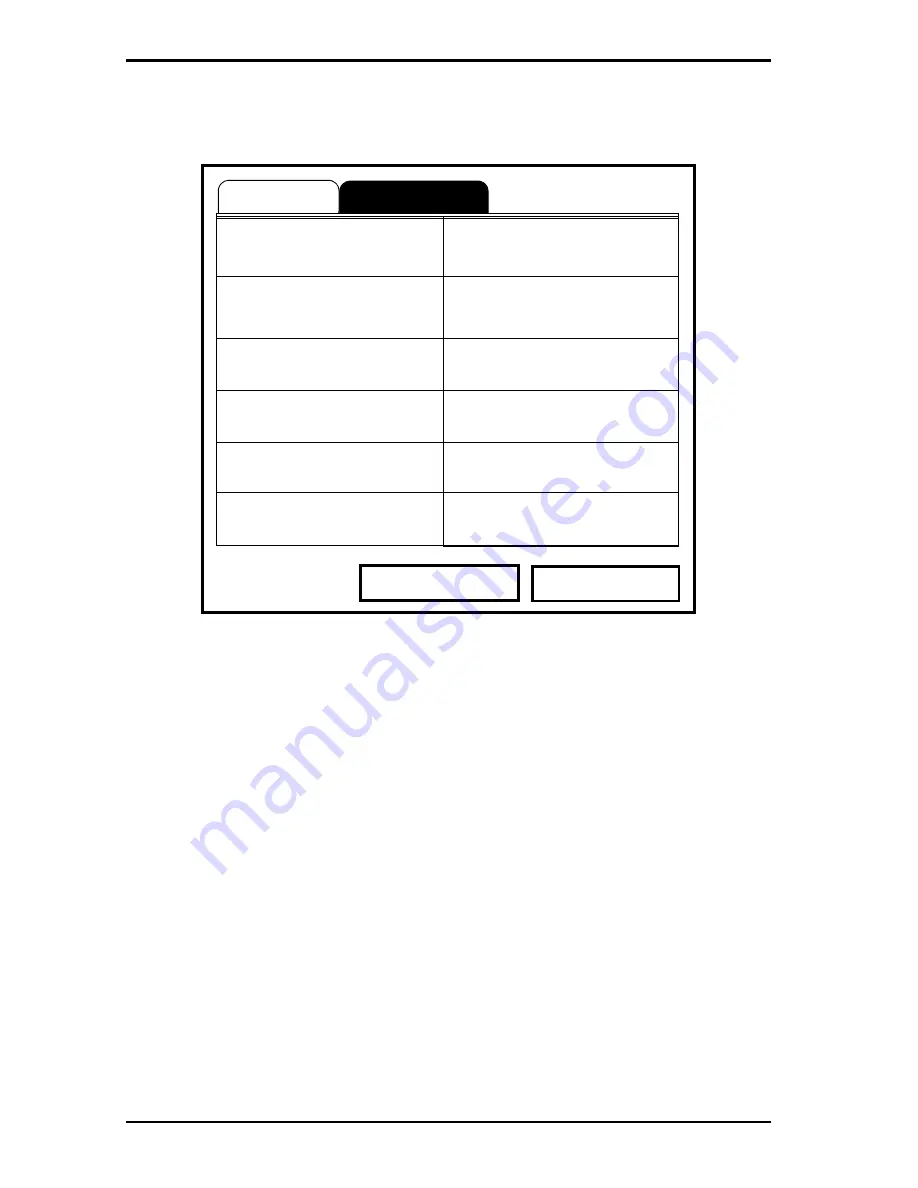
Chapter 7. Logging Data
138
Transport® Model PT878 Portable Liquid Flowmeter User’s Manual
7.3.1 Setting up a New Log (cont.)
Figure 93: Log Measurements Window
To step through each entry, press the [
T
] key.
1.
Press
[ENTER]
to open the first entry. The Select Measurement window
opens, as shown in Figure 94 on page 139.
General
Ns
Measurements
NO UNIT NO UNIT
Cancel
Activate
NO UNIT NO UNIT
NO UNIT NO UNIT
NO UNIT NO UNIT
NO UNIT NO UNIT
NO UNIT NO UNIT
















































