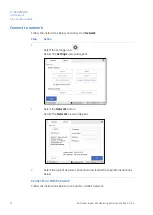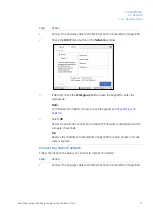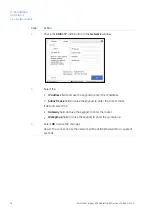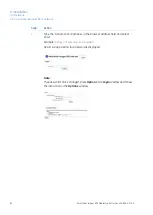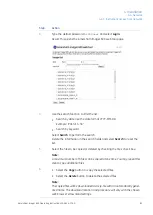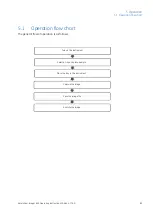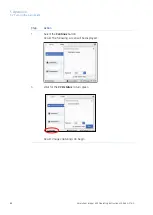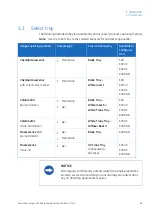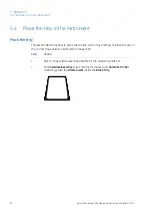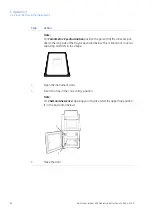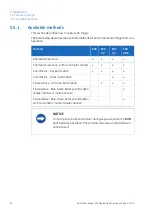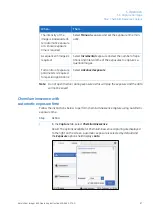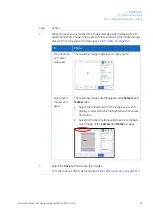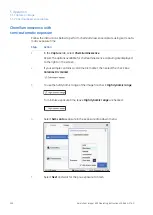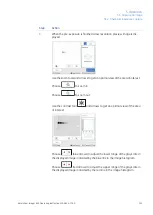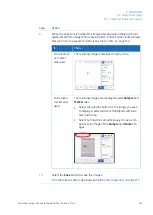Reviews:
No comments
Related manuals for Amersham Imager 600
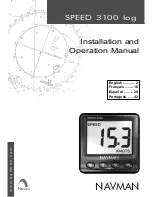
2
Brand: Navman Pages: 17
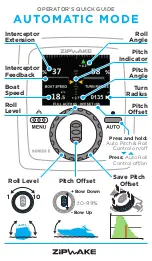
E Series
Brand: zipwake Pages: 2

E Series
Brand: zipwake Pages: 2

MCH Series
Brand: Mandam Pages: 9

SS32
Brand: Mac Medical Pages: 23

TLR5200
Brand: Tieline Pages: 359

Novation Launchkey Mini
Brand: Focusrite Audio Engineering Pages: 36

Supaturf
Brand: Vitax Pages: 12

BK130
Brand: Phenix Technologies Pages: 39

ARGO G60
Brand: Triton Pages: 31

Air Fx
Brand: Interacoustics Pages: 25

FM 150
Brand: Beurer Pages: 21

PFH 30
Brand: SCHUNK Pages: 35

5573A
Brand: ATD Tools Pages: 7

SPLICE-500 MKII
Brand: Serpent Pages: 8

WKY-BEAM36
Brand: Wecan Technology and Lighting Co., Ltd Pages: 4

Z62-M260.23 S5
Brand: Jäger Pages: 36

LSE-12RG
Brand: IMG STAGE LINE Pages: 12