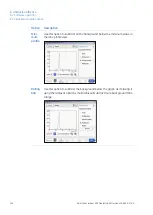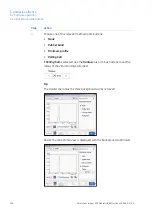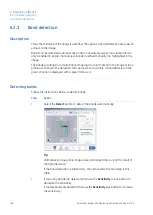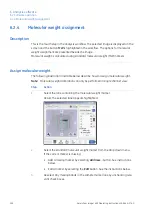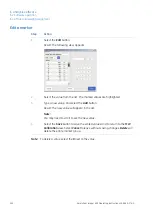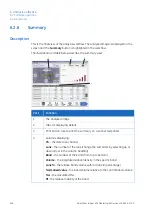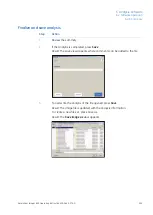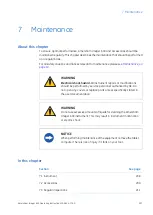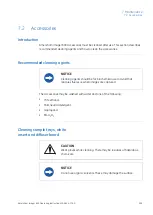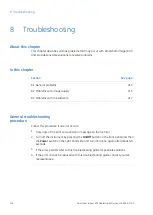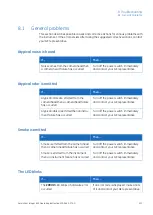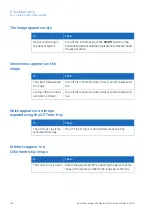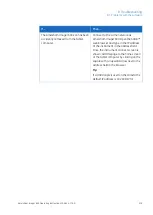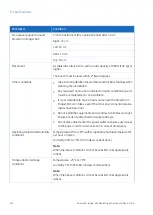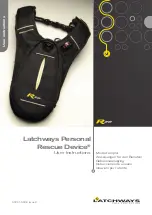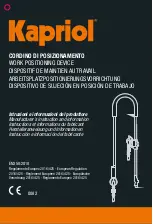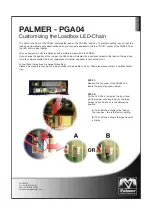7.1
Instrument
Use a soft dry cloth to clean the exterior of Amersham Imager 600. For marks that are
hard to remove, wipe with a soft cloth slightly dampened with water and a neutral de-
tergent, or 70% ethanol, then wipe with a new clean, dry cloth.
To clean the interior of the instrument, use a soft cloth slightly dampened with distilled
water or 70% ethanol. Make sure to wipe the interior dry. Do not use any neutral domestic
detergent, as the detergent residue may fluoresce when an image is captured.
208
Amersham Imager 600 Operating Instructions 29-0645-17 AD
7 Maintenance
7.1 Instrument