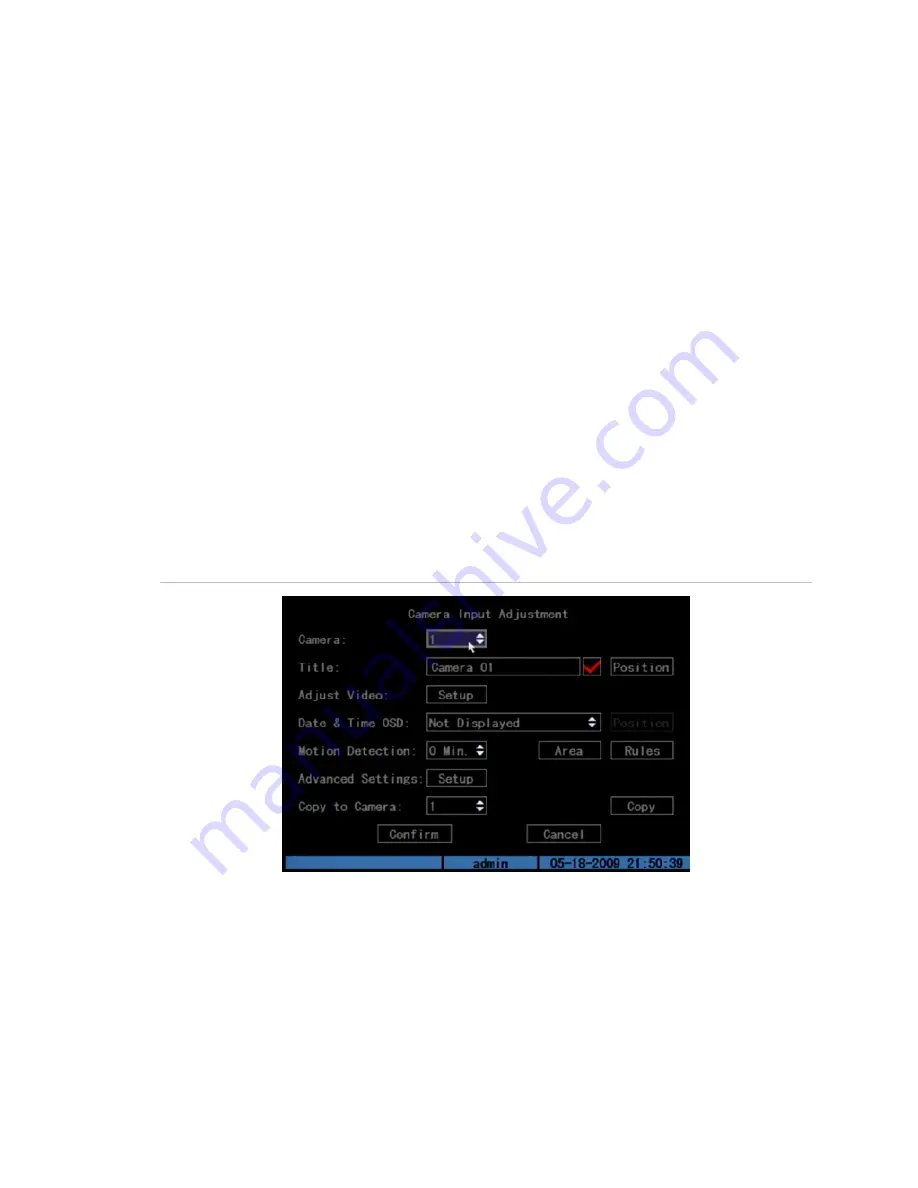
Chapter 5: Advanced setup
TruVision DVR 10 User Manual
47
Camera settings
This section describes how to change camera settings from the Camera
Configuration screen. Camera options that you can configure are listed below. You
can change these settings in any order. The options are:
• Name of each camera
• Camera name position on screen
• Camera brightness, contrast, saturation, and hue
• Display properties of each camera
• Area on screen to be masked
• When to view a tamper alarm
• Video loss alarm
• Motion detection alarm
All changes made on the Camera Configuration screen apply only to the selected
camera. You can easily copy the camera settings of one camera to another.
Figure 16: Camera configuration screen
Camera name
Each camera can be assigned a camera name which must be unique. If you do not
assign a camera name, a default prenumbered camera name is applied.
To change a camera name:
1. Click Camera on the main menu to display the Camera Configuration screen.
Summary of Contents for TruVision DVR 10
Page 1: ...GE Security P N 1068258 REV A ISS 06JUL09 TruVision DVR 10 User Manual ...
Page 8: ...Chapter 1 Product introduction 4 TruVision DVR 10 User Manual ...
Page 28: ...Chapter 3 Operating instructions 24 TruVision DVR 10 User Manual ...
Page 44: ...Chapter 4 Basic operation 40 TruVision DVR 10 User Manual ...
Page 86: ...Chapter 5 Advanced setup 82 TruVision DVR 10 User Manual ...
Page 100: ...Appendix A Mouse control function 96 TruVision DVR 10 User Manual ...
Page 106: ...Appendix D PTZ protocols 102 TruVision DVR 10 User Manual ...






























