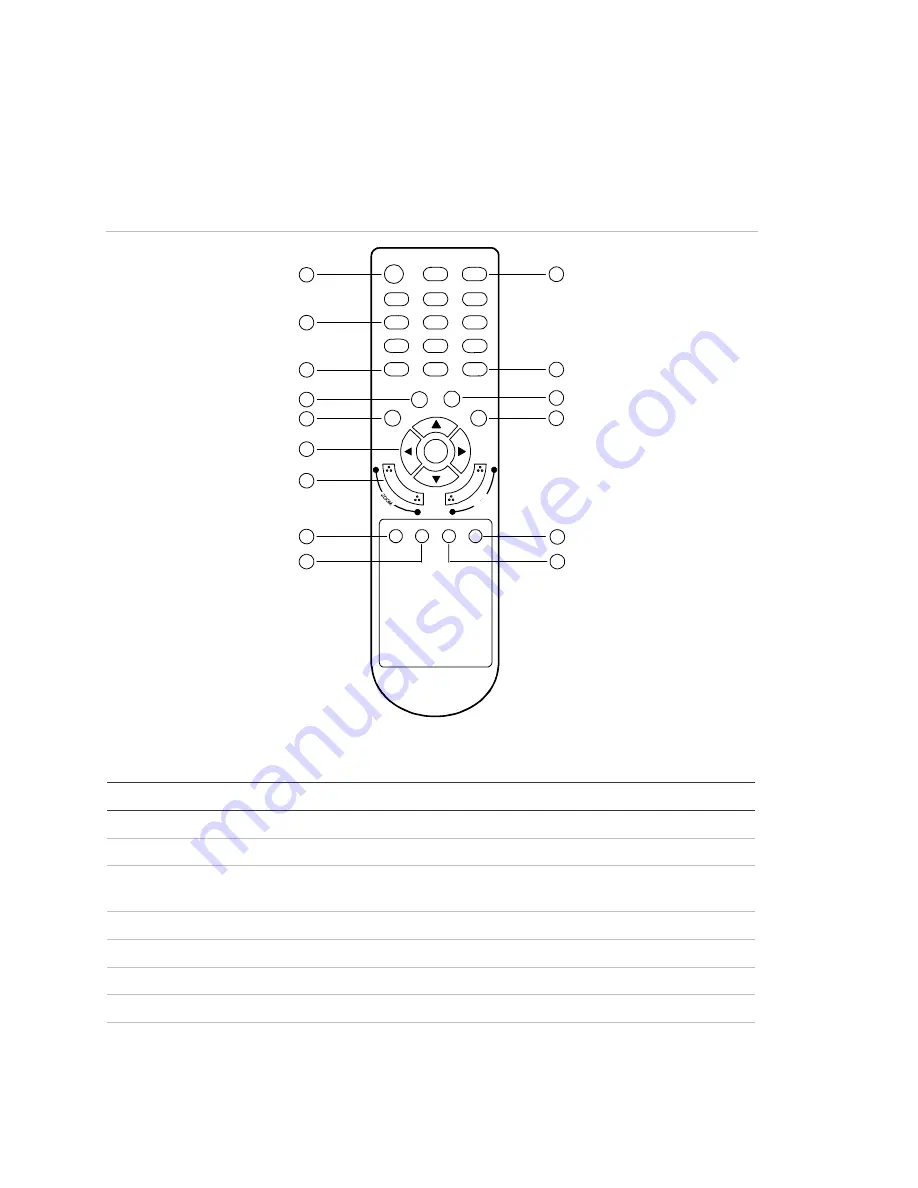
Chapter 3: Operating instructions
14
TruVision DVR 10 User Manual
Using the IR remote control
Use the IR remote control to carry out functions similar to the front panel buttons.
Figure 5: Controls on the IR remote
1
2
3
4
5
6
7
8
9
10
15
14
13
12
11
POWER
ABC
DEF
GHI
JKL
MNO
PQRS
TUV
WXYZ
INFO
PTZ
ESC
MENU
e
GE Security
3
6
9
1
4
7
2
5
8
0
TVR10
OK
+
-
FO
CU
S
+
-
SRCH
REC
LIVE
DISP
DEL
#
Table 4: IR remote control legend
Item Name
Description
1
POWER
Turns off the device.
2
TVR 10
Enables the IR remote control to control the TVR 10.
3
Numeric buttons
Enter numbers, lower case or upper case letters, and symbols
in edit mode.
4
DEL
Deletes an entry in edit mode.
5
#
Toggles between video inputs or video channels.
6
INFO
Reserved for future use.
7
ESC
Cancels and returns to the main menu.
8
PTZ
Enters PTZ control mode.
Summary of Contents for TruVision DVR 10
Page 1: ...GE Security P N 1068258 REV A ISS 06JUL09 TruVision DVR 10 User Manual ...
Page 8: ...Chapter 1 Product introduction 4 TruVision DVR 10 User Manual ...
Page 28: ...Chapter 3 Operating instructions 24 TruVision DVR 10 User Manual ...
Page 44: ...Chapter 4 Basic operation 40 TruVision DVR 10 User Manual ...
Page 86: ...Chapter 5 Advanced setup 82 TruVision DVR 10 User Manual ...
Page 100: ...Appendix A Mouse control function 96 TruVision DVR 10 User Manual ...
Page 106: ...Appendix D PTZ protocols 102 TruVision DVR 10 User Manual ...






























