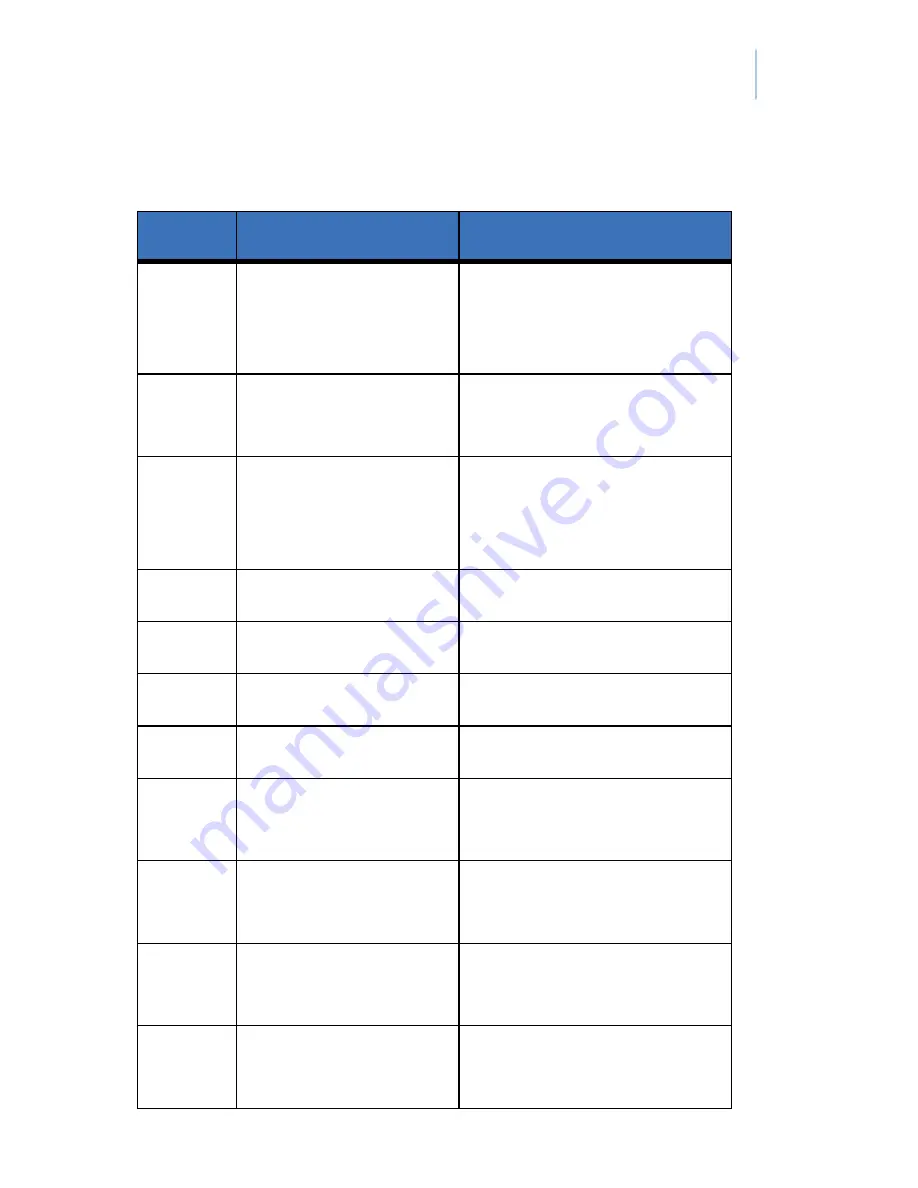
Chapter 6
Support
67
21
Too much phone
line current
Verify cradle is
connected to analog
phone line
22
Unable to verify
firmware
Perform eSYNC
23
Wrong device
Verify you are not
accessing an AEII
KeyBox
26
Bad cookie
Perform eSYNC
27
Key expired
Update DisplayKEY
29
Command denied
Call technical support
2A
Unknown cookie
Perform eSYNC
30
Real-time clock
crystal failure
Replace DisplayKEY
35
Battery failure at
power-up
Charge DisplayKEY
36
Battery failure
during charging
Charge DisplayKEY
38
Tracking full
lockout
Perform eSYNC
Table 2.
DisplayKEY error codes (continued)
Code
Description
Solution
Summary of Contents for DisplayKEY
Page 1: ...1 1 2 2 3 3 4 4 5 5 6 6 7 7 8 8 9 9 0 0 ENTER ENTER DisplayKEY DisplayKEY Pocket Guide BACK ...
Page 6: ...DisplayKEY Pocket Guide vi ...
Page 18: ...DisplayKEY Pocket Guide 10 ...
Page 30: ...DisplayKEY Pocket Guide 22 ...
Page 50: ...DisplayKEY Pocket Guide 42 ...
Page 82: ...DisplayKEY Pocket Guide 74 ...










































