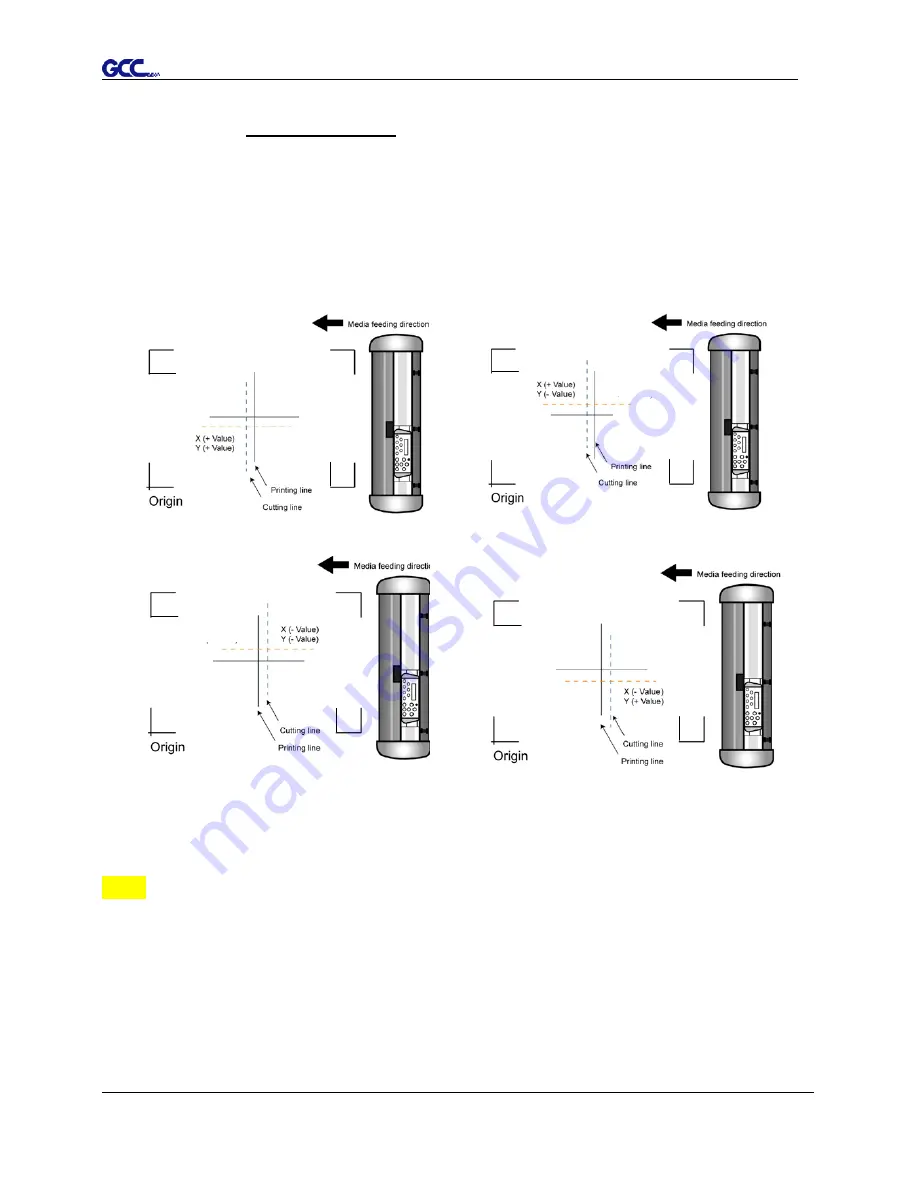
Puma III User Manual
Automatic-Aligning System
5-5
the cutting plotter)
■ When the actual cutting line and the printed line need to be changed towards
the direction of origin mark, then simply add the negative value of the offset.
If the direction is from the opposite of the origin mark, then enter positive
values for the offset (see the following figures). This method applies to both
X and Y axes.
Note:
Before adjusting the AAS II settings, please proceed scaling for width and length.
The blade offset value isn’t set for this test graphic, please set it according to the
blade you use.
If you have any question, please contact us or your local distributor for assistance.
Summary of Contents for P3-60
Page 1: ...V 22 2016 Dec Puma III Series User Manual http www GCCworld com...
Page 48: ...Puma III User Manual Installation 2 37...
Page 143: ...Puma III User Manual GreatCut Plug In A 5 Step 4 Click Multi Copy on GreatCut under File...
Page 158: ...Puma III User Manual SignPal 12 Instruction A 6...
Page 165: ...Puma III User Manual SignPal 12 Instruction A 6...






























