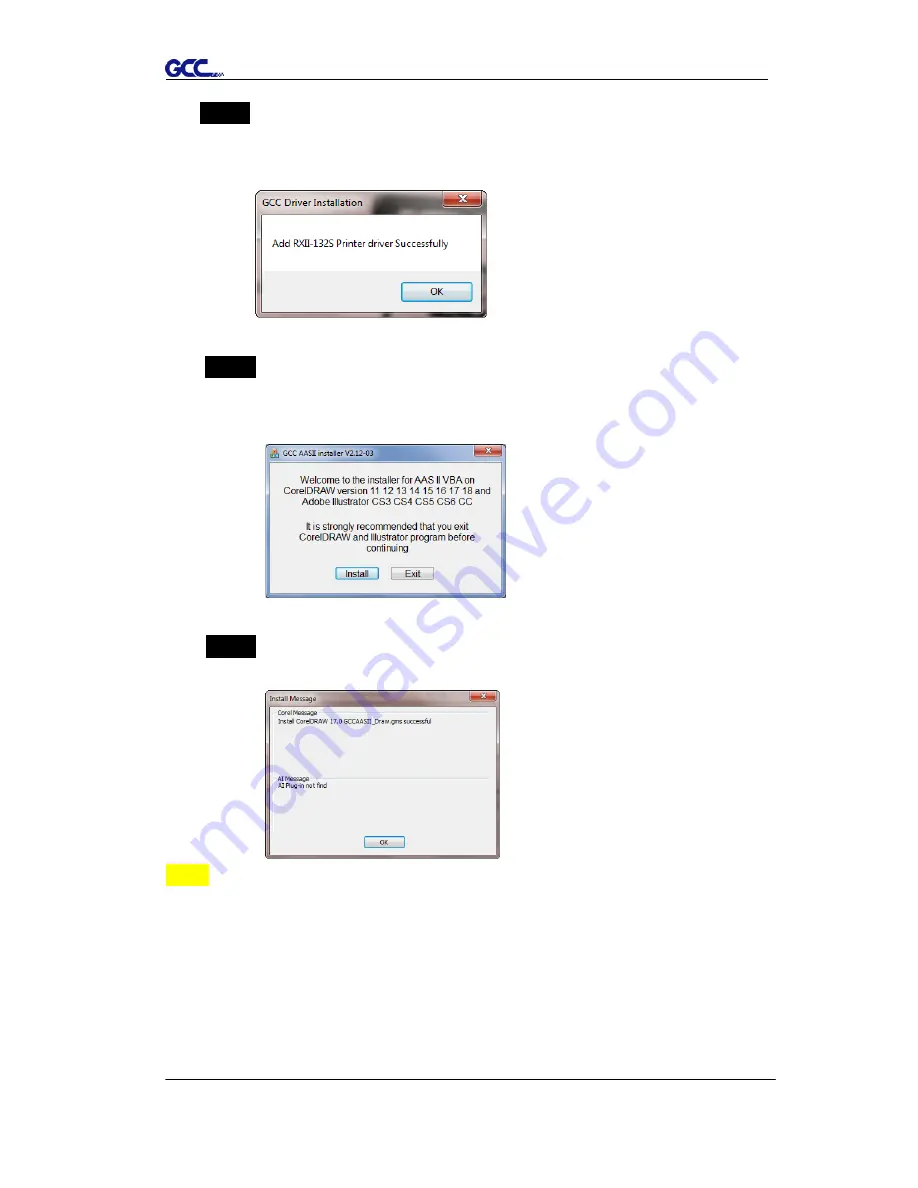
Puma III User Manual
Installation 2-16
Step 7
The installation will take a few minutes to complete and you will see a
message below and click on “OK” upon completion. Enjoy your GCC
cutter!
Step 8
If you want to install AASII VBA on CorelDRAW and Adobe
Illusatrator, exit CorelDRAW and Adobe Illusatrator program, and
then
click on“Install.”
Step 9
Check Install Message to confirm CorelDRAW and AI version and
then click OK.
Note:
(1) If the driver is being installed for a second time, the user will be
prompted as to whether a second copy of the driver installation is
required.
Summary of Contents for P3-60
Page 1: ...V 22 2016 Dec Puma III Series User Manual http www GCCworld com...
Page 48: ...Puma III User Manual Installation 2 37...
Page 143: ...Puma III User Manual GreatCut Plug In A 5 Step 4 Click Multi Copy on GreatCut under File...
Page 158: ...Puma III User Manual SignPal 12 Instruction A 6...
Page 165: ...Puma III User Manual SignPal 12 Instruction A 6...






























