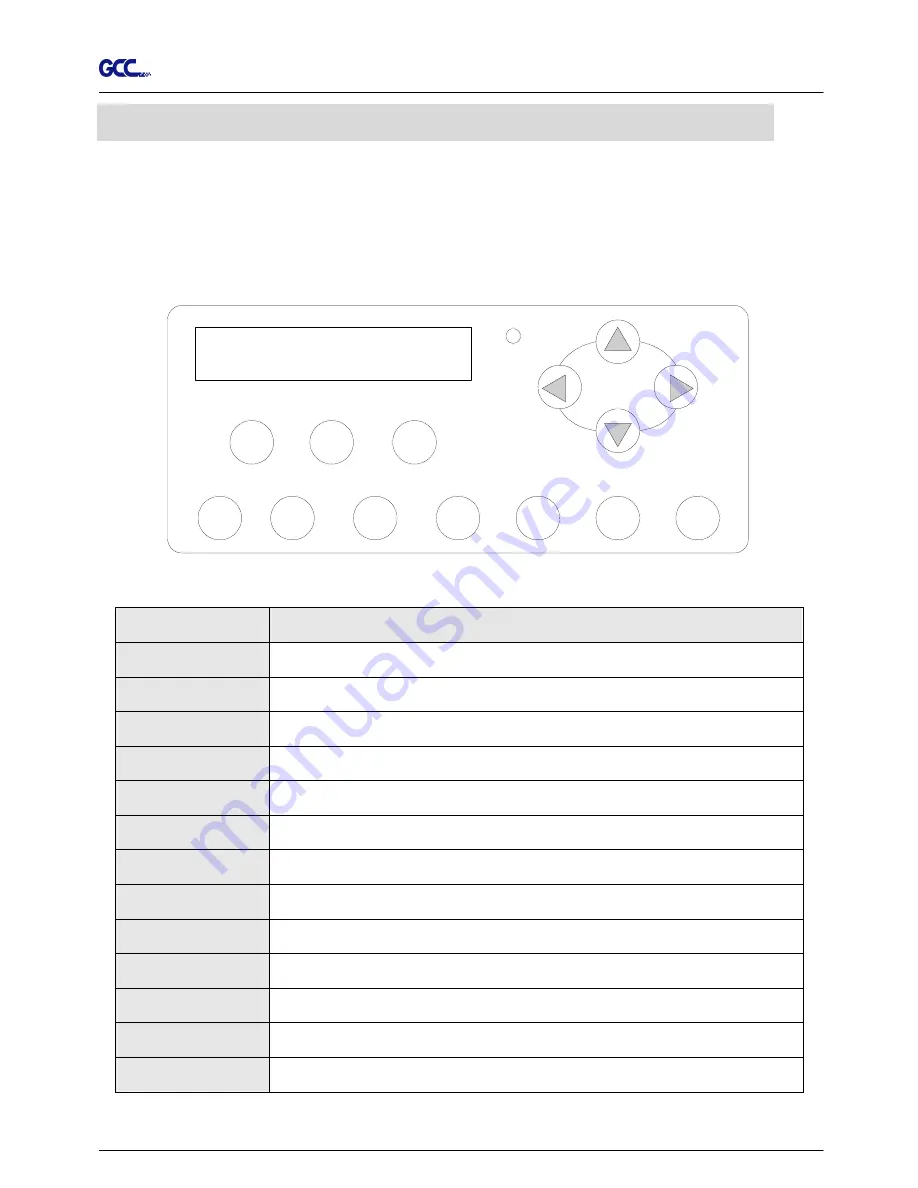
Jaguar IV User Manual
The Control Panel 3-1
.
This chapter describes the button operations with the LCM menu flowcharts of Jaguar IV. When
the cutting plotter is ready for use as described in Chapter 1 & 2, all functions are under default
parameters.
3.1 The LCD Panel
SPEED
FORCE
OFFSET
MISC
TOOL SELECT
DATA CLEAR
CUT TEST
ON/OFF
LINE
PAUSE / RESUME
ENTER
POWER
< LCD Control Panel on Jaguar IV series >
Key
Function
LCD Screen
To display functions and error messages.
Power LED
To indicate the power status ( light up: power on; light off: power off )
4 Arrow Keys
To move position, select function, or change setting.
ENTER
To set item or register the immediately preceding input value.
PAUSE/RESUME To temporarily halt cutting process or to continue
ON/OFF LINE
To switch modes, stop cutting job, or abort changes of settings.
OFFSET
To adjust the value of blade’s offset.
FORCE
To adjust the value of cutting force.
SPEED
To adjust the value of cutting speed and quality.
CUT TEST
To perform cutting tests on different media.
DATA CLEAR
To clear up buffer memory.
TOOL SELECT
To select tools.
MISC
To set up functions.
Please see details in “3.4 Menu Items”
3. The Control Panel
Summary of Contents for Jaguar IV Series
Page 1: ...V 14 2014 Mar 0BJaguar IV Series 1 BUser Manual Uhttp www GCCworld com ...
Page 31: ...Jaguar IV User Manual Installation 2 20 3 Select Driver page ...
Page 39: ...Jaguar IV User Manual The Control Panel 3 4 3 4 ...
Page 54: ...Jaguar IV User Manual Operation 4 11 Figure 4 18 Figure 4 19 Cutting line Vinyl ...
Page 99: ...Jaguar IV User Manual SignPal 10 5 Instruction A 4 8 ...
Page 102: ...Jaguar IV User Manual SignPal 10 5 Instruction A 4 11 ...
Page 109: ...Jaguar IV User Manual SignPal 10 5 Instruction A 4 18 ...
Page 143: ...Jaguar IV User Manual GreatCut Instruction A 6 Click Multi Copy in GreatCut2 under File ...



































