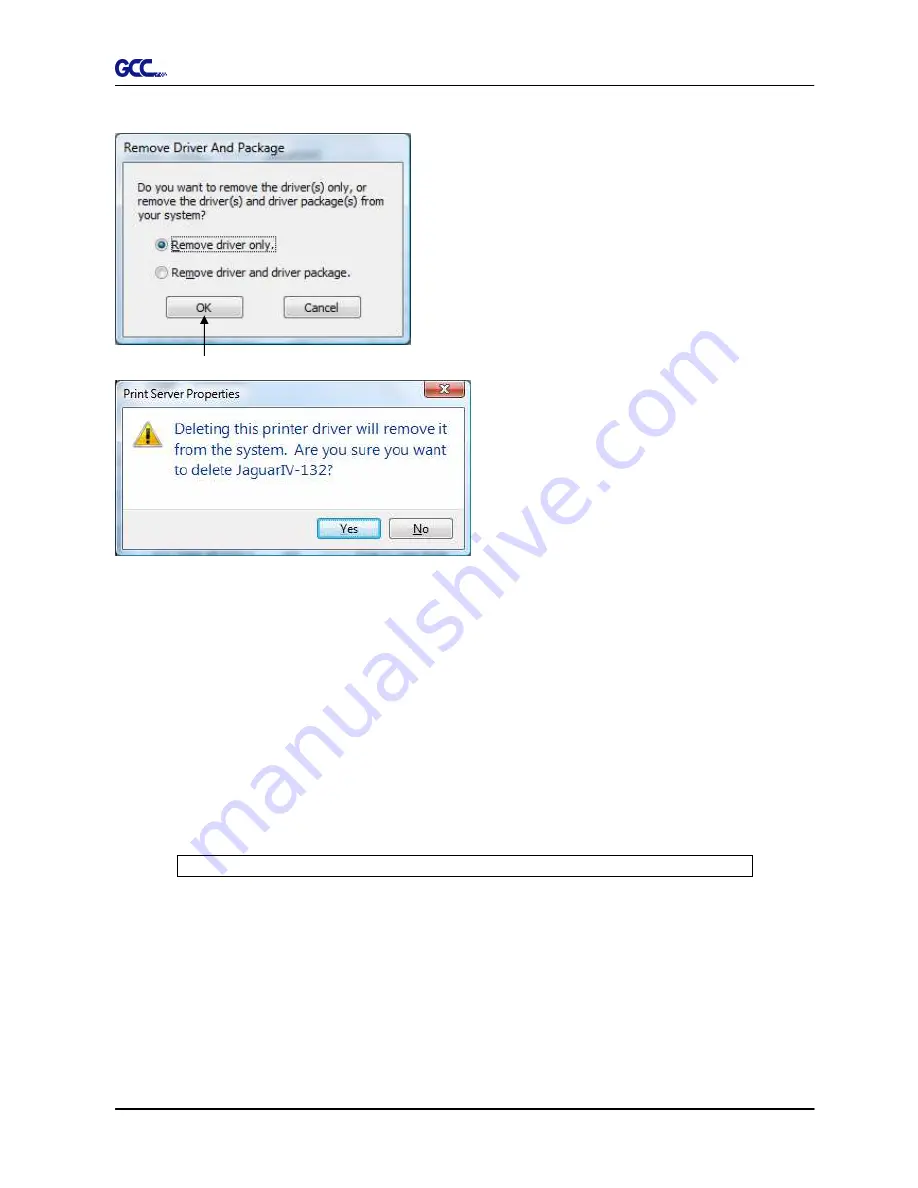
Jaguar IV User Manual
Installation
2-21
Select the model and click on “Remove”.
Click on “OK”
Click on “Yes”
The driver installed on PC is completely removed.
2.7.3 RS-232 Interface
Connecting to the RS-232 (Serial) Port
1. For IBM PC, PS/2 users or compatibles, connect the RS-232C cable to the serial
connector of the assigned serial port (COM1 or COM2) of your host computer.
2. Set up the communication parameters (Baud Rate and Data Bits/Parity) to match the
setting of software package, refer to chapter 3 – “Misc” key description.
Caution!! Please turn off the plotter before plugging the RS-232C cable.
2.7.4 Data Transmitting
There are two options to transmit the data from the computer to the cutting plotter:
Option 1:
With proper interface settings, the data can be transmitted from your application
software package to the cutting plotters directly.
Summary of Contents for Jaguar IV Series
Page 1: ...V 14 2014 Mar 0BJaguar IV Series 1 BUser Manual Uhttp www GCCworld com ...
Page 31: ...Jaguar IV User Manual Installation 2 20 3 Select Driver page ...
Page 39: ...Jaguar IV User Manual The Control Panel 3 4 3 4 ...
Page 54: ...Jaguar IV User Manual Operation 4 11 Figure 4 18 Figure 4 19 Cutting line Vinyl ...
Page 99: ...Jaguar IV User Manual SignPal 10 5 Instruction A 4 8 ...
Page 102: ...Jaguar IV User Manual SignPal 10 5 Instruction A 4 11 ...
Page 109: ...Jaguar IV User Manual SignPal 10 5 Instruction A 4 18 ...
Page 143: ...Jaguar IV User Manual GreatCut Instruction A 6 Click Multi Copy in GreatCut2 under File ...






























