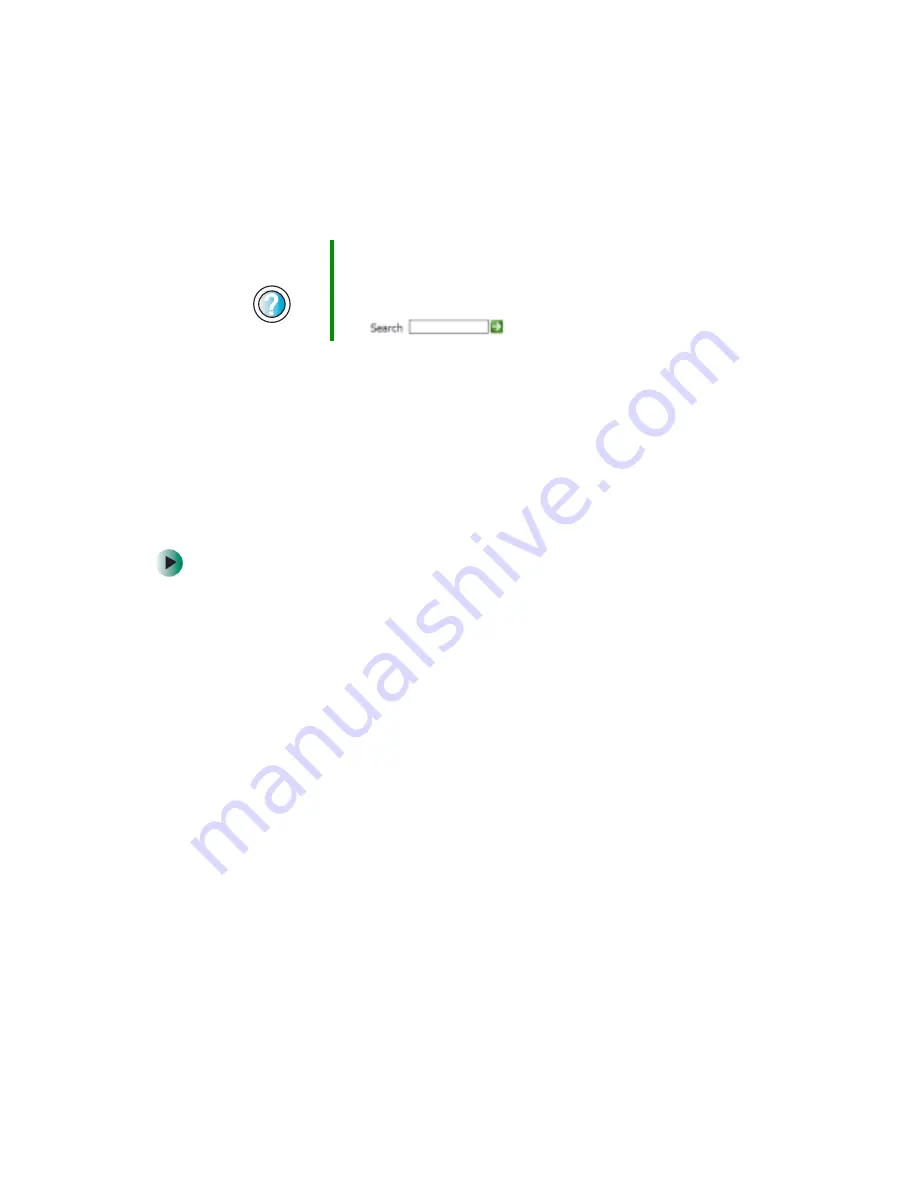
216
Chapter 12: Moving From Your Old Computer
www.gateway.com
If you have trouble after you install the software for your old devices, you can
use System Restore to restore your notebook’s previous settings.
Installing a USB printer or scanner
USB devices may have special installation instructions. See your USB device’s
installation guide.
Installing a parallel port printer
You can usually install parallel port printers by following these steps.
To install your old printer:
1
Shut down and turn off your notebook.
2
Connect your parallel port printer.
3
Turn on your printer, then turn on your notebook.
4
If Windows detects your printer, install your printer by following the
on-screen instructions. You are finished.
- OR -
If Windows does not detect the printer, go to the next step.
5
In Windows XP, click
Start
, then click
Control Panel
. The Control Panel
window opens. If your Control Panel is in Category View, click
Printers
and Other Hardware
.
- OR -
In Windows 2000, click
Start
,
Settings
, then click
Control Panel
. The Control
Panel window opens.
6
Click/Double-click the
Printers and Faxes
or
Printers
icon, then click
Add a
printer
or
Add Printer
. The Add Printer wizard opens.
Help and
Support
For information about restoring your notebook’s previous
settings in Windows XP, click Start, then click Help and
Support.
Type the keyword
System Restore
in the HelpSpot Search
box
, then click the arrow.
Summary of Contents for M350
Page 1: ...Gateway M350 Notebook Customizing Troubleshooting user sguide ...
Page 2: ......
Page 10: ...viii ...
Page 26: ...16 Chapter 1 Checking Out Your Gateway M350 www gateway com ...
Page 48: ...38 Chapter 2 Getting Started www gateway com ...
Page 80: ...70 Chapter 4 Windows Basics www gateway com ...
Page 90: ...80 Chapter 5 Using the Internet www gateway com ...
Page 142: ...132 Chapter 6 Using Multimedia www gateway com The screen you use to add files opens ...
Page 166: ...156 Chapter 7 Sending and Receiving Faxes www gateway com ...
Page 188: ...178 Chapter 9 Travel Tips www gateway com ...
Page 220: ...210 Chapter 11 Networking Your Notebook www gateway com ...
Page 228: ...218 Chapter 12 Moving From Your Old Computer www gateway com ...
Page 246: ...236 Chapter 13 Maintaining Your Notebook www gateway com ...
Page 278: ...268 Chapter 15 Upgrading Your Notebook www gateway com ...
Page 306: ...296 Chapter 16 Troubleshooting www gateway com ...
Page 320: ...310 Appendix A Safety Regulatory and Legal Information www gateway com ...
Page 336: ...326 ...
Page 337: ......
Page 338: ...NSK DWL M350 USR GDE R0 7 03 ...
















































