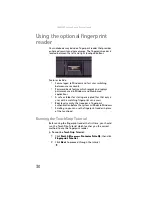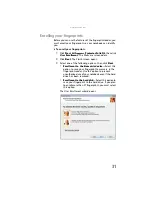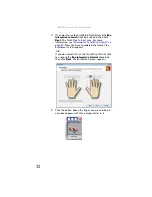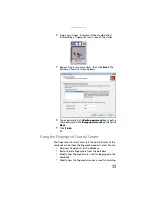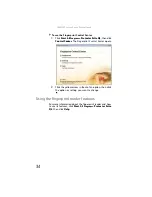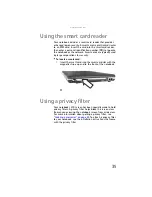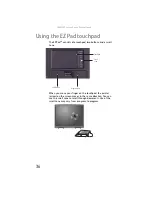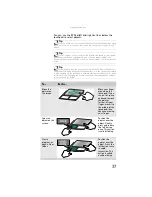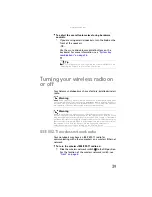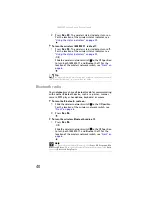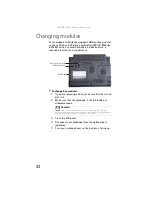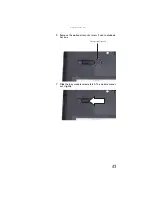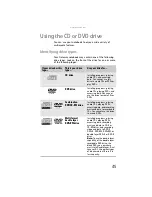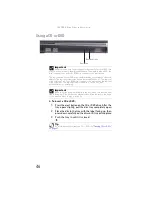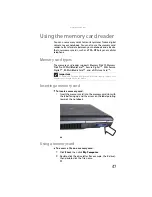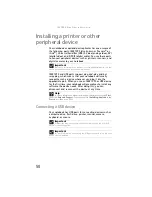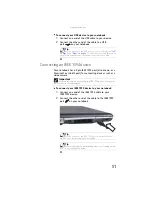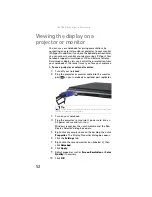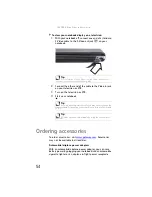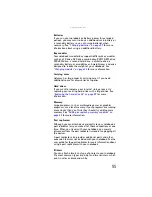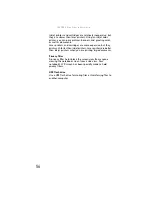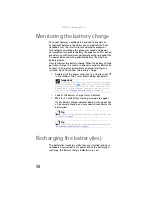Summary of Contents for Laptop
Page 1: ... NOTEBOOK REFERENCEGUIDE ...
Page 2: ......
Page 7: ...www gateway com v Appendix A Legal Information 123 Index 133 ...
Page 8: ...Contents vi ...
Page 13: ...CHAPTER2 5 Checking Out Your Notebook Front Left Right Back Bottom Keyboard area ...
Page 78: ...CHAPTER 5 Managing Power 70 ...
Page 90: ...CHAPTER 7 Maintaining Your Notebook 82 ...
Page 102: ...CHAPTER 8 Upgrading Your Notebook 94 ...
Page 103: ...CHAPTER9 95 Troubleshooting Safety guidelines First steps Troubleshooting Telephone support ...
Page 151: ......