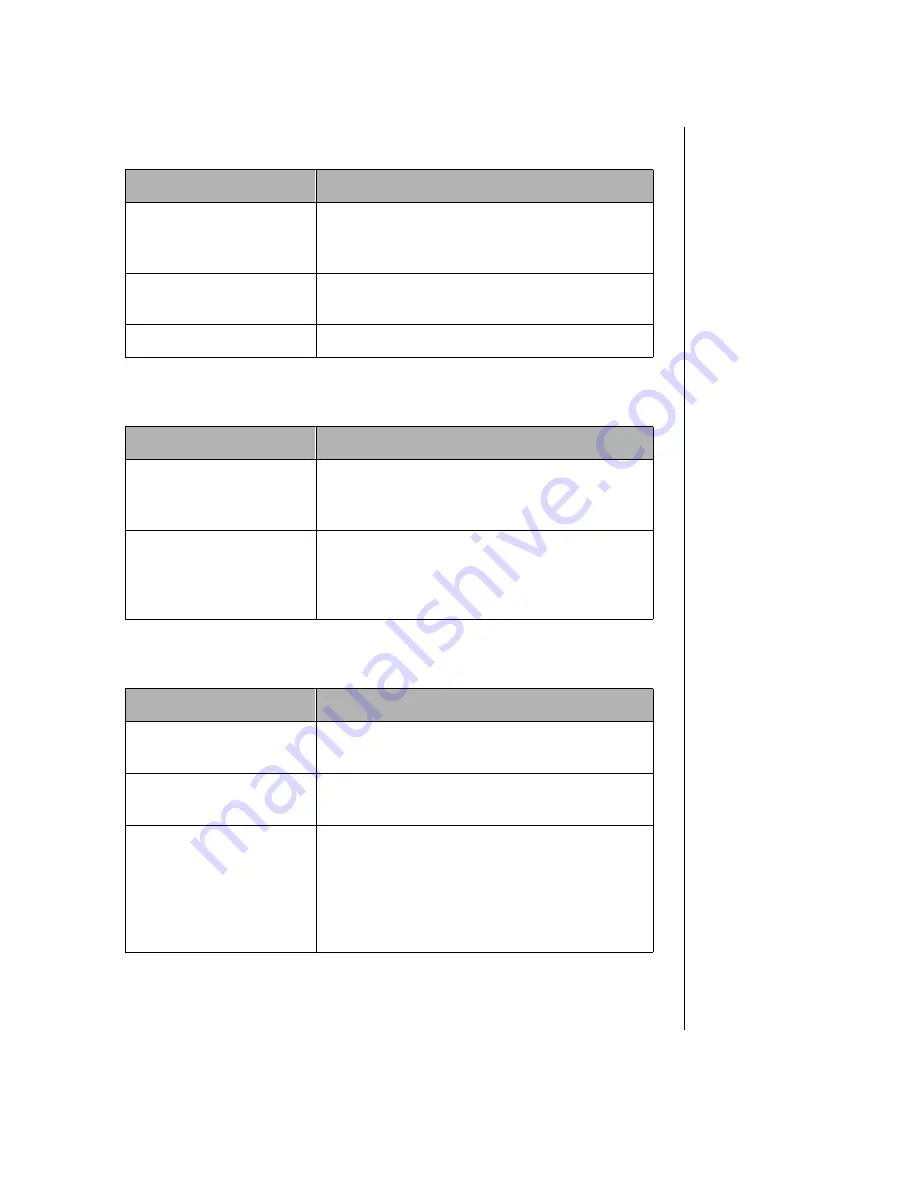
Troubleshooting 81
The text on the display is dim or difficult to read.
The color monitor displays everything in black and white.
The displayed characters are garbled.
Probable Cause
Solution
The monitor bright-
ness and contrast con-
trols are turned down.
Adjust the brightness and contrast knobs
until the text becomes clear.
Sunlight is glaring off
the display.
Position the monitor away from the sun or
window.
The CRT may be old.
Replace the monitor.
Probable Cause
Solution
The system was
turned on before the
monitor.
Make certain the monitor is turned on, and
then restart the system.
The display type is set
incorrectly.
From the
Control Panel
window (
Start
|
Settings
|
Control Panel
), double-click
Display
,
set the display to the appropriate monitor
type, and then restart the system.
Probable Cause
Solution
The video cable is
damaged.
Check the cable and connectors for bent
pins or broken wires.
The video card has
failed.
Try another video card.
The display setup is
incorrect.
From the Control Panel window (
Start
|
Settings
|
Control Panel
), double-click
Display
and check the settings. The correct video
type should be selected, along with a sup-
ported resolution. Check your monitor and
video controller documentation for details.
Summary of Contents for E-420
Page 1: ...Maintaining and Troubleshooting Your E 4200 System ...
Page 11: ...viii Maintaining and Troubleshooting Your E 4200 System ...
Page 76: ...3 Chapter 3 BIOS Setup About the BIOS setup utility 66 Updating the BIOS 67 ...
Page 98: ...A Appendix Specifications 88 Regulatory Compliance Statements 90 ...
Page 103: ...92 Maintaining and Troubleshooting Your E 4200 System ...
Page 107: ...96 Maintaining and Troubleshooting Your E 4200 System ...
Page 108: ......






























