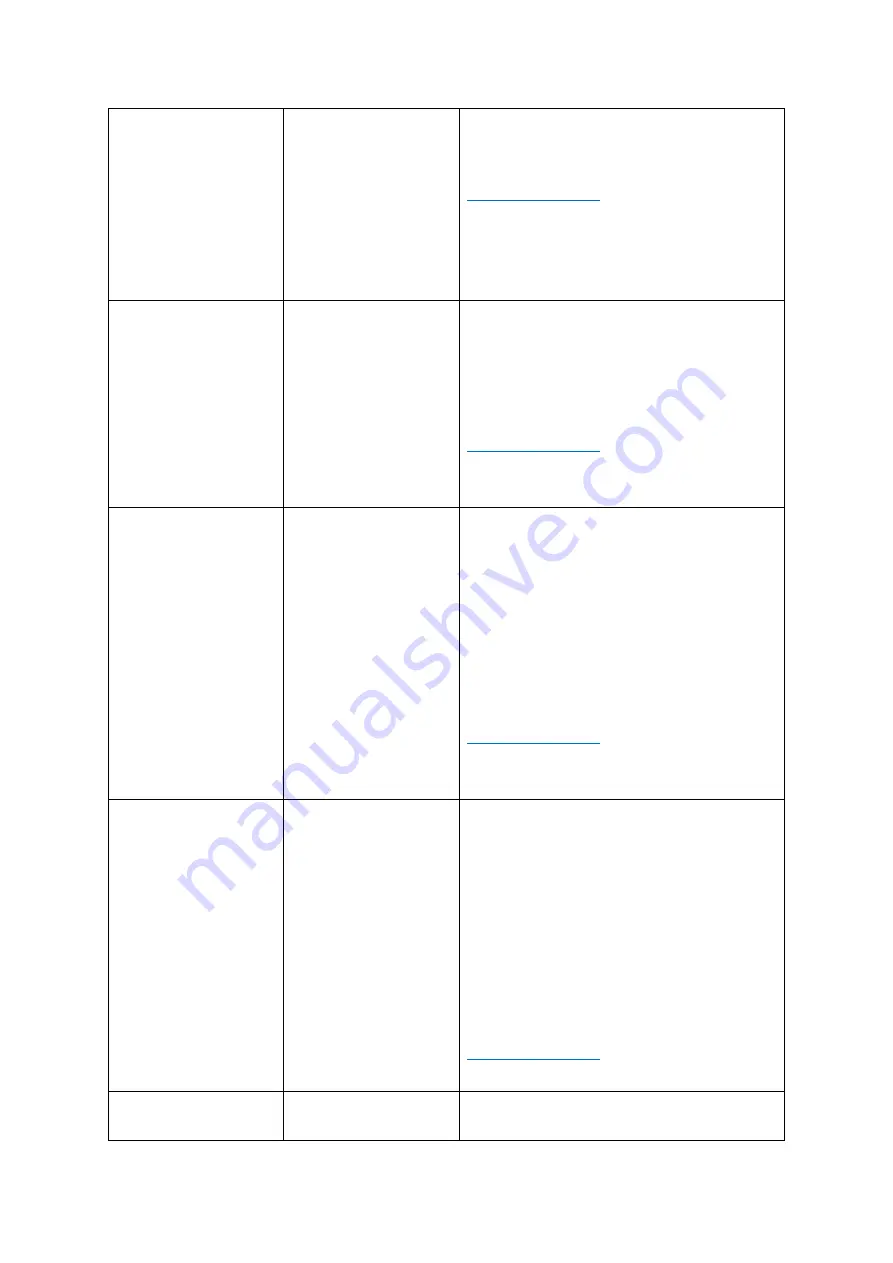
Y35 HD v3
User Manual & Install Guide
73 of 156
Notes:
-
Currently, this is the only option available.
DEFAULT SETTINGS:
▪
No Consumption Standby
This means that the device will not be
consuming battery power when it is shut down.
DVR Voltage Setup
Checkbox
–
selecting this option will enable the
device to monitor battery voltage. If the battery
voltage falls below the specified threshold, the
device will turn off to protect the battery from
being discharged.
DEFAULT SETTINGS:
▪
Checkbox
–
Unselected
Shutdown
Voltage
Threshold
Numeric text field to set the battery low voltage
threshold. If DVR Voltage Setup Low Volt
Protect is selected, the device will turn off when
battery voltage is detected to be consistently
below this threshold value.
For a vehicle with a 12V battery, the
recommended threshold value is 9V. For a
vehicle with a 24V battery, the recommended
threshold value is 21V.
DEFAULT SETTINGS:
Disabled/not applicable.
Power
Up
Voltage
Threshold
Numeric text field to set the recovery boot
voltage threshold. When the vehicle battery
recovers its charge and is consistently above
this threshold value, the device will
automatically turn on again.
For a vehicle with a 12V battery, the
recommended threshold value is 12.5V. For a
vehicle with a 24V battery, the recommended
threshold value is 24.5V.
DEFAULT SETTINGS:
Disabled/not applicable.
Low Volt Upload
Checkbox
–
selected will enable the device to
log and report if low voltage situation occurs.
















































