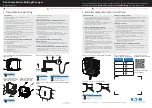16
17
EN
EN
Assembly instructions for fitters /
Step by step Installation
Assembly instructions for fitters /
Step by step Installation
(figure 9)
(figure 10)
15. Re-install the front cover by feeding it in from below.
16. Lock the front cover with the key.
17. Connect the power and ensure the indication light is constantly green.
18. If, not refer to the section on: Troubleshooting.
19. When the green light shines constantly, the charger is ready for use.