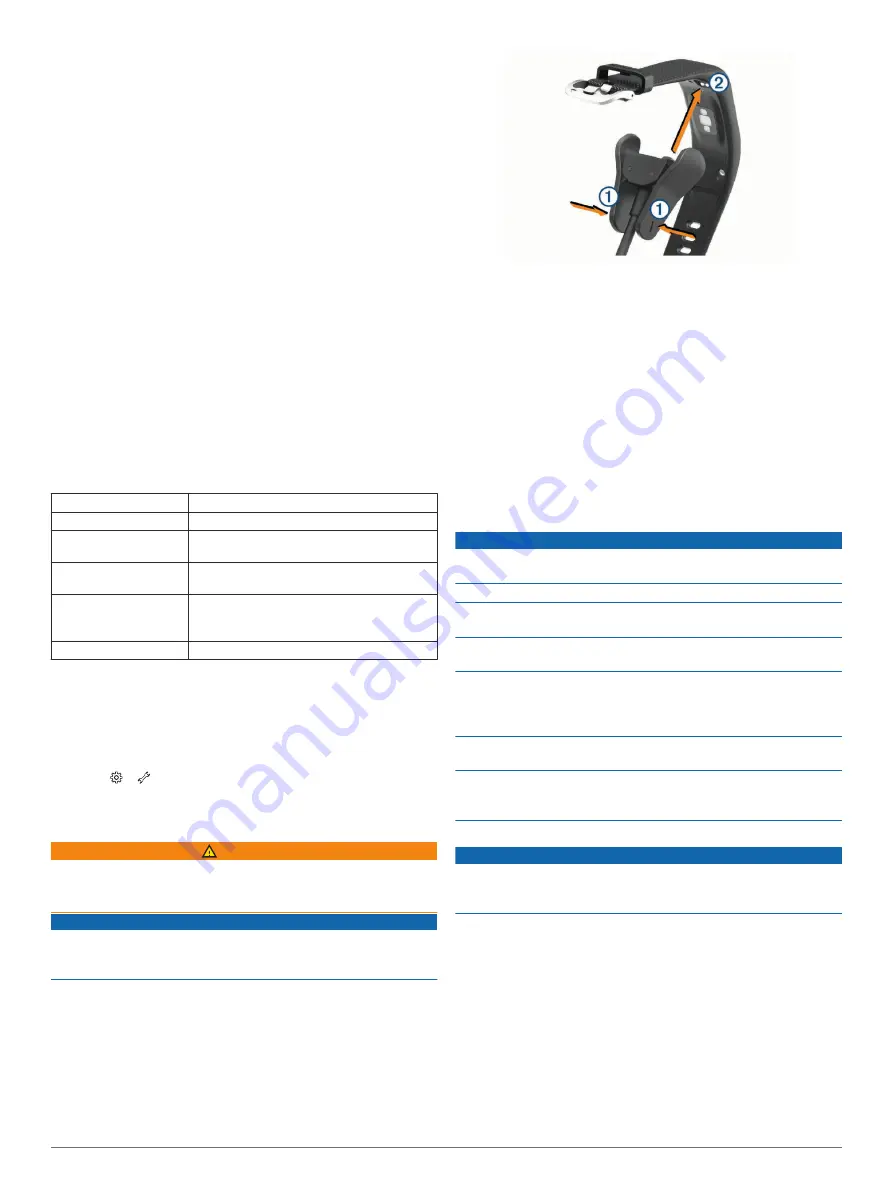
Time Format
: Sets the device to display time in a 12-hour or 24-
hour format.
Language
: Sets the device language.
Units
: Sets the device to display the distance traveled in
kilometers or miles.
Activity Profile Settings on Your Garmin Connect
Account
From your Garmin Connect account, select
Activity Profiles
,
and select an activity type.
Activity Mode Alerts
: Allows you to customize activity mode
alerts, such as your recurring alerts and heart rate alerts. You
can set the device to alert you when your heart rate is above
or below a target zone or custom range. You can select an
existing heart rate zone or define a custom zone.
Auto Lap
: Allows your device to mark laps automatically at
every kilometer or mile, based on your preferred unit of
distance (
).
Auto Set Detection
: Allows your device to start and stop
exercise sets automatically during a strength training activity.
Data Fields
: Allows you to customize the data screens that
appear during a timed activity.
Device Information
Specifications
Battery type
Rechargeable, built-in lithium-polymer battery
Battery life
Up to 5 days
Operating temperature
range
From -20º to 50ºC (from -4º to 122ºF)
Charging temperature
range
From 0º to 45ºC (from 32º to 113ºF)
Radio frequency/
protocol
2.4 GHz ANT+ wireless communications
protocol
Bluetooth Smart wireless technology
Water rating
Swim*
*For more information, go to
Viewing Device Information
You can view the unit ID, software version, regulatory
information, and remaining battery percentage.
1
Hold the touchscreen to view the menu.
2
Select > >
About
.
3
Swipe to view the information.
Charging the Device
WARNING
This device contains a lithium-ion battery. See the
Important
Safety and Product Information
guide in the product box for
product warnings and other important information.
NOTICE
To prevent corrosion, thoroughly clean and dry the contacts and
the surrounding area before charging or connecting to a
computer. Refer to the cleaning instructions in the appendix.
1
Pinch the sides of the charging clip
À
to open the arms on
the clip.
2
Align the clip with the contacts
Á
, and release the arms of the
clip.
3
Plug the USB cable into a power source.
4
Charge the device completely.
Tips for Charging Your Device
• Connect the charger securely to the device to charge it using
the USB cable (
).
You can charge the device by plugging the USB cable into a
Garmin approved AC adapter with a standard wall outlet or a
USB port on your computer. Charging a fully depleted battery
takes about two hours.
• View the remaining battery percentage on the device
information screen (
).
Device Care
NOTICE
Avoid extreme shock and harsh treatment, because it can
degrade the life of the product.
Do not use a sharp object to clean the device.
Never use a hard or sharp object to operate the touchscreen, or
damage may result.
Avoid chemical cleaners, solvents, and insect repellents that can
damage plastic components and finishes.
Thoroughly rinse the device with fresh water after exposure to
chlorine, salt water, sunscreen, cosmetics, alcohol, or other
harsh chemicals. Prolonged exposure to these substances can
damage the case.
Do not place in high temperature environments, such as a
clothes dryer.
Do not store the device where prolonged exposure to extreme
temperatures can occur, because it can cause permanent
damage.
Cleaning the Device
NOTICE
Even small amounts of sweat or moisture can cause corrosion
of the electrical contacts when connected to a charger.
Corrosion can prevent charging and data transfer.
1
Wipe the device using a cloth dampened with a mild
detergent solution.
2
Wipe it dry.
After cleaning, allow the device to dry completely.
TIP:
Troubleshooting
Is my smartphone compatible with my
device?
The vívosmart 3 device is compatible with smartphones using
Bluetooth Smart wireless technology.
Device Information
7
Summary of Contents for VIVOSMART 3
Page 1: ...V VOSMART 3 Owner sManual...
Page 4: ......
Page 16: ...support garmin com March 2017 190 02169 00_0A...


































