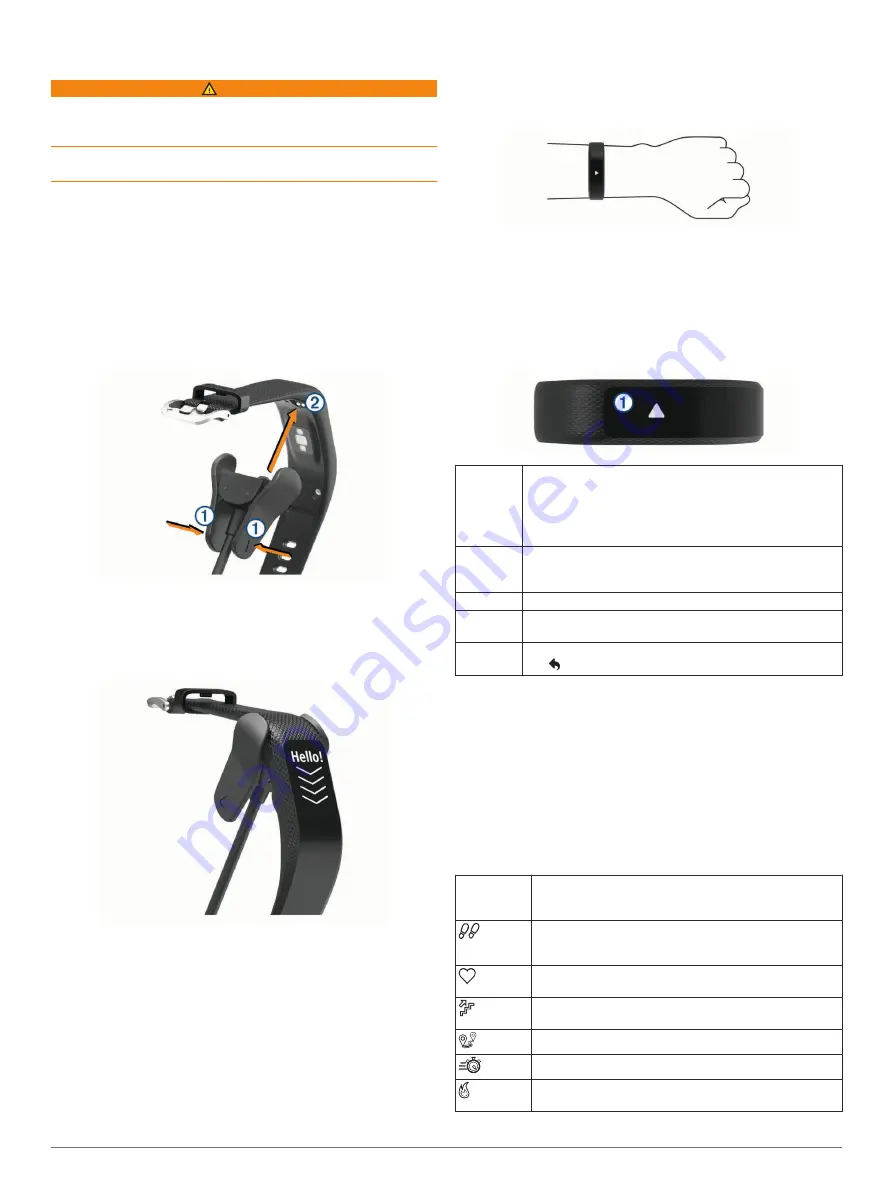
Introduction
WARNING
See the
Important Safety and Product Information
guide in the
product box for product warnings and other important
information.
Always consult your physician before you begin or modify any
exercise program.
Turning On and Setting Up the Device
Before you can use your device, you must plug it into a power
source to turn it on.
To use the connected features of the vívosmart 3 device, it must
be paired directly through the Garmin Connect
™
Mobile app,
instead of from the Bluetooth
®
settings on your smartphone.
1
From the app store on your smartphone, install the Garmin
Connect Mobile app.
2
Pinch the sides of the charging clip
À
to open the arms on
the clip.
3
Align the clip with the contacts
Á
, and release the arms of the
clip.
4
Plug the USB cable into a power source to turn on the device
(
).
Hello! appears when the device turns on.
5
Select an option to add your device to your Garmin Connect
account:
• If this is the first device you have paired with the Garmin
Connect Mobile app, follow the on-screen instructions.
• If you have already paired another device with the Garmin
Connect Mobile app, from the settings menu, select
Garmin Devices
>
Add Device
, and follow the on-screen
instructions.
After you pair successfully, the device restarts. Your device
syncs automatically when you open the Garmin Connect Mobile
app.
Wearing the Device and Heart Rate
• Wear the vívosmart 3 device above your wrist bone.
NOTE:
The device should be snug but comfortable, and it
should not move while running or exercising.
NOTE:
The heart rate sensor is located on the back of the
device.
• See
Tips for Erratic Heart Rate Data
for more
information about wrist-based heart rate.
• For more information about the accuracy of wrist-based heart
Using the Device
Double tap Double tap the touchscreen
À
to wake the device.
NOTE:
The screen turns off when not in use. When the
screen is off, the device is still active and recording data.
During a timed activity, double tap the touchscreen to start
and stop the timer.
Wrist
gesture
Rotate and lift your wrist toward your body to turn the
screen on. Rotate your wrist away from your body to turn
the screen off.
Hold
Hold the touchscreen to open and close the menu.
Swipe
Swipe the touchscreen to scroll through widgets and menu
options.
Tap
Tap the touchscreen to make a selection.
Tap to return to the previous screen.
Widgets
Your device comes preloaded with widgets that provide at-a-
glance information. You can swipe the touchscreen to scroll
through the widgets. You can tap widgets to view additional
information, such as a graph of your heart rate and your step
total for the previous day. Some widgets require a paired
smartphone.
NOTE:
You can use the Garmin Connect Mobile app to select
the watch face and add or remove widgets, such as music
controls for your smartphone.
Time and
date
The current time and date. The device updates the time
and date when you sync your device with a smartphone
or computer.
The total number of steps taken and your step goal for
the day. The device learns and proposes a new step goal
for you each day.
Your current heart rate in beats per minute (bpm) and
seven-day average resting heart rate.
The total number of floors climbed and your floors
climbed goal for the day.
The distance traveled in kilometers or miles for the day.
Your intensity minutes total and goal for the week.
The amount of total calories burned for the day, including
both active and resting calories.
Introduction
1
Summary of Contents for VIVOSMART 3
Page 1: ...V VOSMART 3 Owner sManual...
Page 4: ......
Page 16: ...support garmin com March 2017 190 02169 00_0A...
















