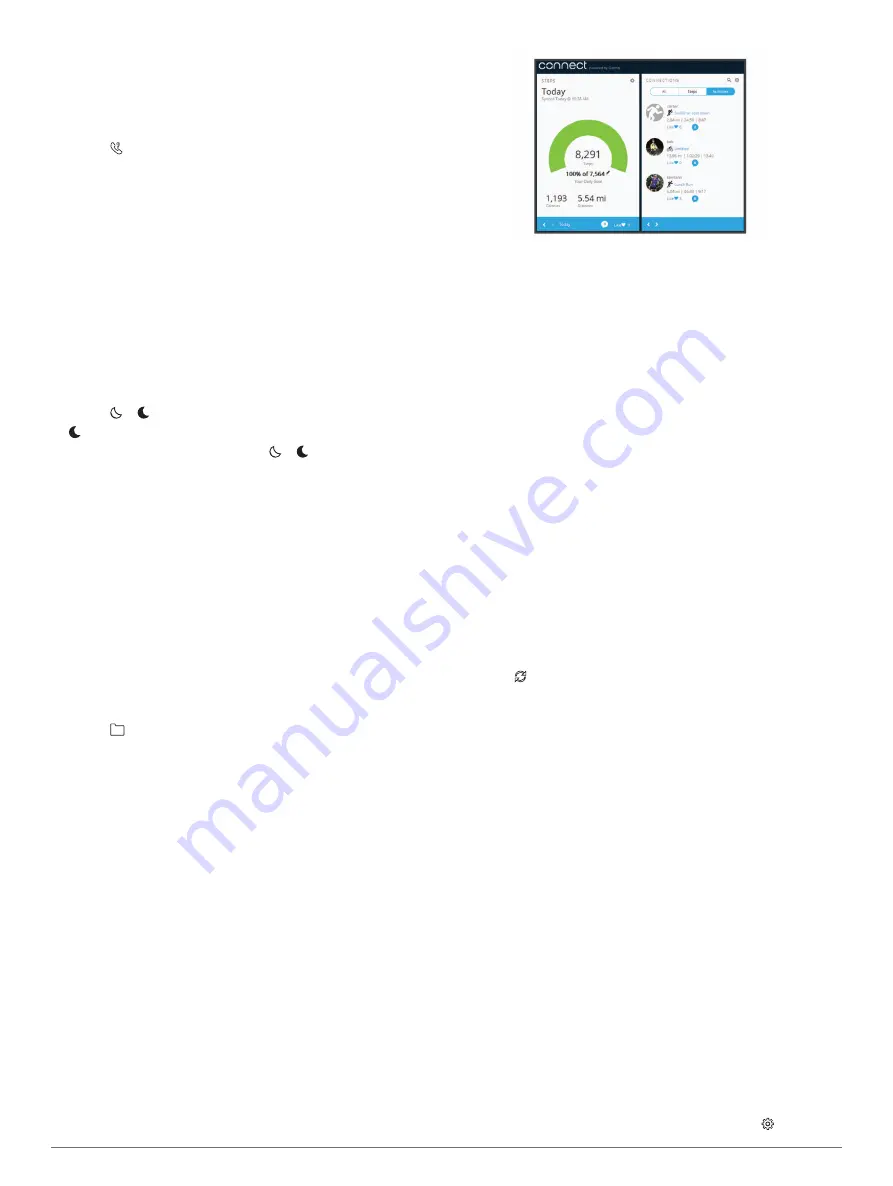
Locating a Lost Smartphone
You can use this feature to help locate a lost smartphone that is
paired using Bluetooth wireless technology and currently within
range.
1
Hold the touchscreen to view the menu.
2
Select .
The vívosmart 3 device begins searching for your paired
smartphone. An audible alert sounds on your smartphone,
and the Bluetooth signal strength appears on the vívosmart 3
device screen. The Bluetooth signal strength increases as
you move closer to your smartphone.
Using Do Not Disturb Mode
You can use do not disturb mode to turn off gestures and
vibration alerts. For example, you can use this mode while
sleeping or watching a movie.
NOTE:
In your Garmin Connect account, you can set the device
to automatically enter do not disturb mode during your normal
sleep hours. You can set your normal sleep hours in the user
settings on your Garmin Connect account.
1
Hold the touchscreen to view the menu.
2
Select > to enable do not disturb mode.
appears on the time of day screen.
3
Hold the touchscreen, and select > >
Off
to disable do
not disturb mode.
History
Your device stores up to 14 days of activity tracking and heart
rate monitoring data, and up to seven timed activities. You can
view your last seven timed activities on your device. You can
synchronize your data to view unlimited activities, activity
tracking data, and heart rate monitoring data on your Garmin
Connect account (
Syncing Your Data with the Garmin Connect
) (
).
When the device memory is full, your oldest data is overwritten.
Viewing History
1
Hold the touchscreen to view the menu.
2
Select .
3
Select an activity.
Garmin Connect
You can connect with your friends on your Garmin Connect
account. Garmin Connect gives you the tools to track, analyze,
share, and encourage each other. Record the events of your
active lifestyle including runs, walks, hikes, and more. To sign
Track your progress
: You can track your daily steps, join a
friendly competition with your connections, and meet your
goals.
Analyze your data
: You can view more detailed information
about your activity, including time, distance, calories burned,
and customizable reports.
Share your activities
: You can connect with friends to follow
each other's activities or post links to your activities on your
favorite social networking sites.
Manage your settings
: You can customize your device and
user settings on your Garmin Connect account.
Garmin Move IQ
™
The Move IQ feature automatically detects activity patterns,
such as walking, running, biking, swimming, and elliptical
training, for at least 10 minutes. You can view the event type
and duration on your Garmin Connect timeline, but they do not
appear in your activities list, snapshots, or newsfeed. For more
detail and accuracy, you can record a timed activity on your
device. The Move IQ feature can automatically start a timed
activity for walking and running. You can view the full details of
timed activities on your Garmin Connect account.
Syncing Your Data with the Garmin Connect
Mobile App
Your device periodically syncs data with the Garmin Connect
Mobile app automatically. You can also manually sync your data
at any time.
1
Bring the device near your smartphone.
2
Open the Garmin Connect Mobile app.
TIP:
The app can be open or running in the background.
3
Hold the touchscreen to view the menu.
4
Select .
5
Wait while your data syncs.
6
View your current data in the Garmin Connect Mobile app.
Syncing Your Data with Your Computer
Before you can sync your data with the Garmin Connect
application on your computer, you must install the Garmin
Express
™
application (
).
1
Connect the device to your computer using the USB cable.
2
Open the Garmin Express application.
The device enters mass storage mode.
3
Follow the on-screen instructions.
4
View your data on your Garmin Connect account.
Setting Up Garmin Express
1
Connect the device to your computer using a USB cable.
2
3
Follow the on-screen instructions.
Customizing Your Device
Device Settings
You can customize some settings on your vívosmart 3 device.
Additional settings can be customized on your Garmin Connect
account.
Hold the touchscreen to view the menu, and select .
History
5
Summary of Contents for VIVOSMART 3
Page 1: ...V VOSMART 3 Owner sManual...
Page 4: ......
Page 16: ...support garmin com March 2017 190 02169 00_0A...
















