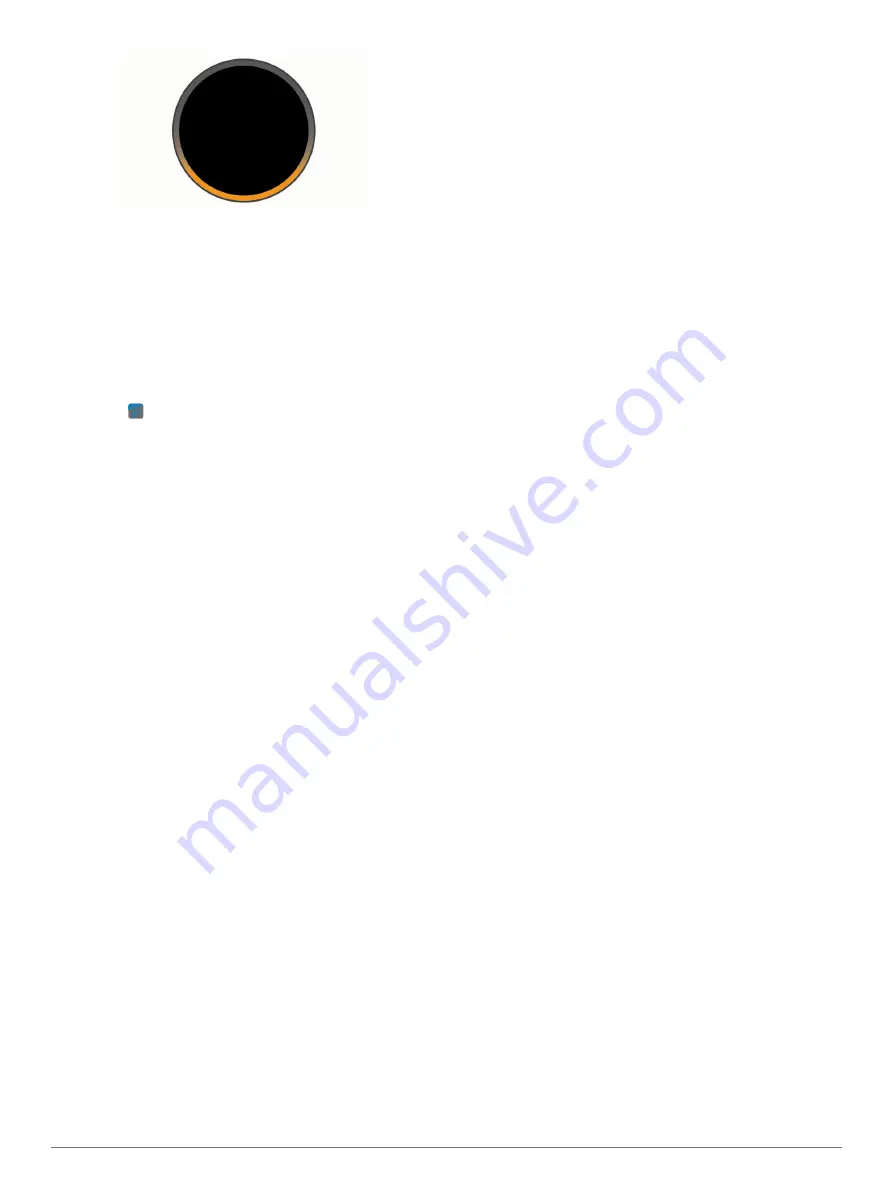
3
On your smartphone, go to the Bluetooth settings, select the
Garmin Speak Plus device from the list of nearby devices,
and select the option to pair with the device.
For more information about pairing your smartphone with
Bluetooth devices, see your smartphone owner's manual.
Your smartphone and the Garmin Speak Plus device display
a pairing code.
4
Verify the codes match, and press any button on the Garmin
Speak Plus device to accept the pairing request.
5
On your smartphone, select the option to authorize pairing
with the device.
6
Open the Garmin Drive app.
7
Say
Alexa, ask Garmin to register my device
.
After the device is paired and registered, your smartphone and
the Garmin Drive app connect to it automatically in the future.
Removing the Adhesive Disc from Your
Windshield
The adhesive metal disc is intended for a long-term installation
and can be difficult to remove.
1
Using a non-sharp, non-metal object, carefully pry one edge
of the disc away from the windshield, applying steady
pressure until the adhesive releases from the windshield.
2
Remove all remaining adhesive from the windshield and disc.
3
Clean the windshield and disc.
You can replace the adhesive on the disc to attach it to
another location (
Replacing the Adhesive on the Disc
).
Replacing the Adhesive on the Disc
You can replace the adhesive on the metal disc to install the
device in a new location. Your device includes one extra
adhesive pad. Go to
adhesive pads.
1
If necessary, remove the old adhesive pad from the disc.
2
Clean the disc.
The disc must be free of dust, wax, oils, or coatings.
3
Remove one side of the protective film from the new
adhesive pad.
4
Position the adhesive pad over the disc.
TIP:
The adhesive is extremely sticky. Do not touch the
adhesive to the disc until the adhesive pad is properly
aligned.
5
Press the adhesive pad firmly onto the disc, and maintain
pressure for 30 seconds.
6
Place the metal disc into the device mount, and install it onto
your windshield (
Installing the Adhesive Disc onto Your
).
12
Appendix



































