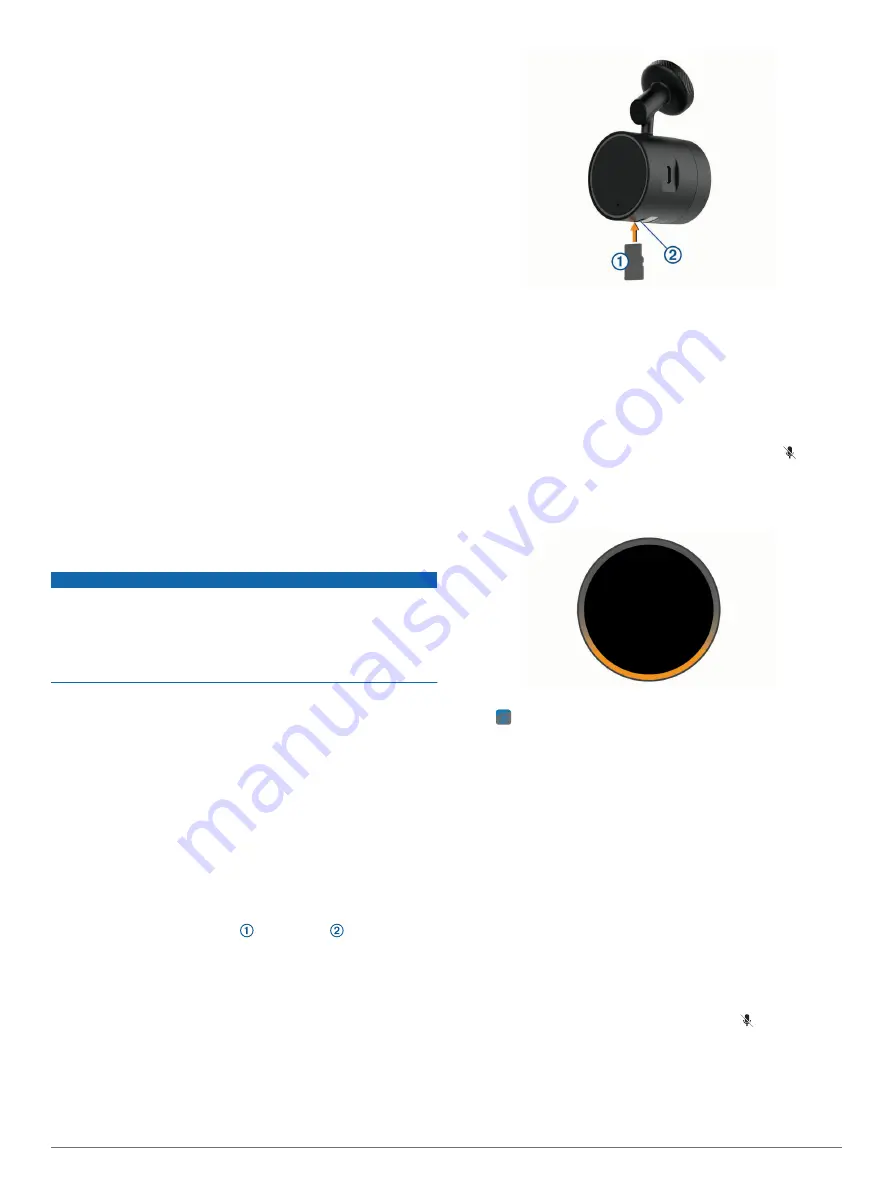
• Verify the area of the windshield in front of the camera is
cleared by the windshield wipers, and move the device, if
necessary.
My memory card has degraded and needs to
be replaced
All microSD
®
memory cards wear out after they are overwritten a
large number of times. Because the dash camera records
continuously, you should replace the memory card periodically
(
). Your device detects
memory card errors automatically and alerts you when it is time
to replace your memory card.
You can take these actions to help extend the useful life of the
memory card.
• Turn off the device when your vehicle is not in use.
If your device is not connected to an ignition-switched vehicle
power outlet, you should turn off the device when your
vehicle is not in use to prevent the dash camera from
recording unneeded footage.
• Transfer saved video footage to a computer.
The memory card lasts longer when more free space is
available on the card.
• Use a high-quality memory card with a speed rating of class
10 or higher.
Purchase your replacement memory card from a high-quality
manufacturer and a reputable vendor.
Appendix
Replacing the Memory Card
NOTICE
You should only remove the memory card if you need to replace
it. Removing the card may cause the most recent video footage
to be corrupted. To transfer files to a computer, you should
leave the card in the Garmin Speak Plus device and connect the
device to your computer using a USB cable (
).
You can replace the camera memory card to increase the
capacity or to replace a card that has reached the end of its
useful life. The camera requires a microSD or microSDHC
memory card of up to 64GB with a speed rating of class 10 or
higher.
1
Press the current memory card in until it clicks, and release
the card.
The card ejects from the slot.
TIP:
To avoid accidental card removal and help ensure
uninterrupted recording, the memory card is recessed in the
case and fits tightly. You may need to press it using a
fingernail or small coin, and you may need to remove it from
the slot using tweezers.
2
Remove the old card from the slot.
3
Insert the new memory card into the slot .
4
Press it in until it clicks.
Pairing Another Smartphone with Your
Garmin Speak Plus Device
You can manually enable pairing mode on your Garmin
Speak Plus device to pair it with a new smartphone or an
additional smartphone. This is useful if you purchase a new
smartphone or if multiple people use your Garmin Speak Plus
device.
1
With the Garmin Speak Plus device turned on, hold for
about 5 seconds until the LED ring shows a spinning orange
light.
The spinning orange light indicates the device is in pairing
mode.
2
From the app store on the new smartphone, install and open
the Garmin Drive app.
3
Follow the on-screen instructions to pair and set up the
device.
Each time the Garmin Speak Plus turns on, it attempts to
connect to the most recently connected smartphone first. If that
smartphone is not within range, it connects to another paired
smartphone within range.
Pairing an Additional Garmin Speak Plus
Device with Your Smartphone
If you have Garmin Speak Plus devices in multiple vehicles, you
can pair each of them with your smartphone. You must use the
Bluetooth settings on your smartphone to pair additional
devices.
NOTE:
Only one device can have an active connection to the
app at a time.
1
Turn off all your Garmin Speak Plus devices except the one
you want to pair.
2
With the Garmin Speak Plus turned on, hold for 5 seconds
to manually enter pairing mode.
The LED ring glows amber and animates while the device is
in pairing mode.
Appendix
11


















