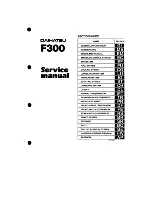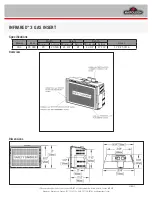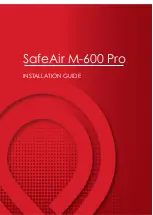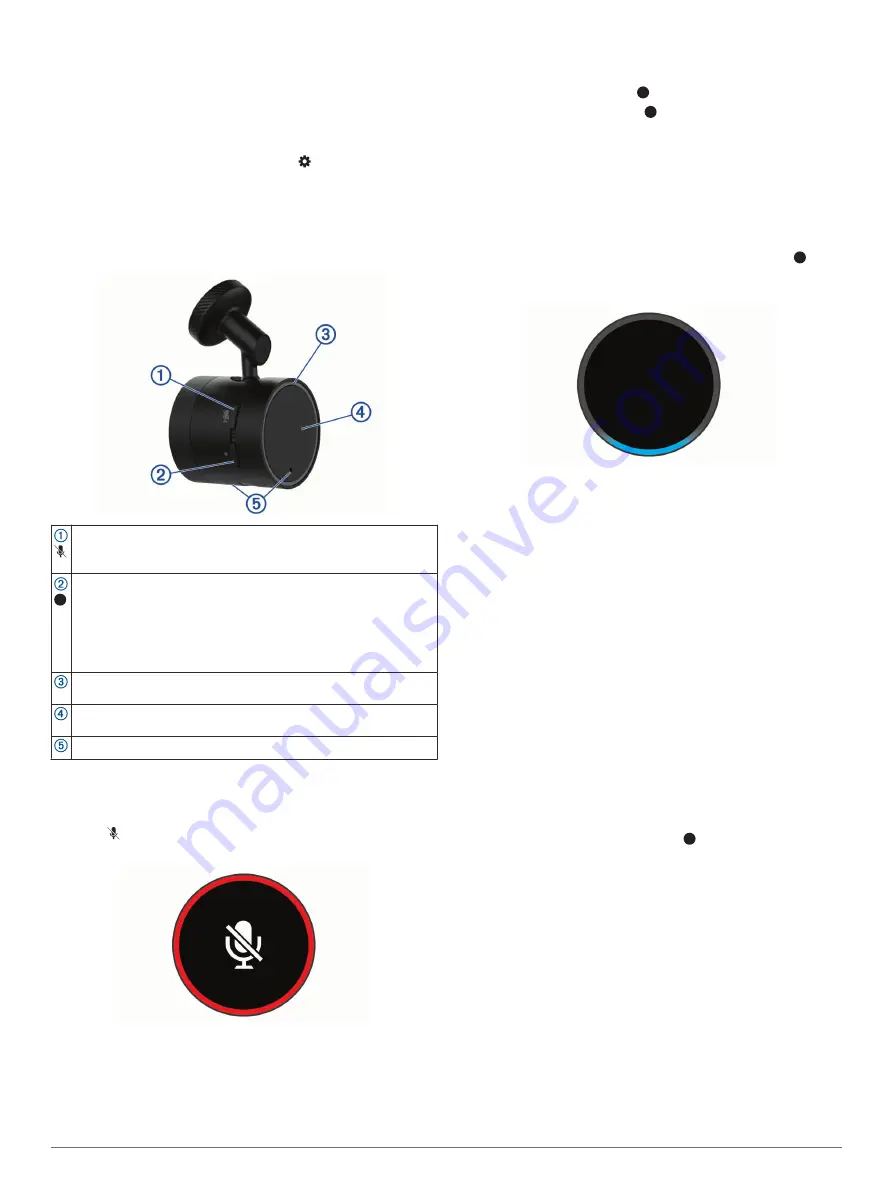
This jack may be labeled AUX or Line In. See your vehicle
owner's manual for more information.
3
From the Garmin Drive app, select an option:
• During the initial device setup, select
No
when the app
asks whether you currently use Bluetooth technology to
connect your smartphone to your vehicle.
• After the initial device setup, select >
Garmin Speak
Plus
>
Audio
, and verify
Garmin Device
is selected for
each audio type.
4
Set the audio source for your vehicle stereo to the auxiliary
input.
Device Overview
Mute button. Press to mute or unmute the microphones.
When you receive an incoming phone call, press to ignore the call.
Hold to manually enter pairing mode.
Action button. Press to start speaking to the device.
TIP:
You can also say
Alexa
to start speaking to the device.
When you receive an incoming phone call, press to accept the call.
When an alarm or timer sounds, press to dismiss the alarm or time.
Press to turn on the device manually.
Hold for two seconds to turn off the device manually.
LED ring. Provides device status and navigation information, such
as volume, listening mode, or upcoming turns.
OLED screen. Provides device status and navigation information
using symbols and text.
Microphones.
Muting the Microphones
You can mute the microphones to prevent the device from
listening for spoken requests or recording dash cam audio.
Press .
While the microphones are muted, the LED ring is solid red.
Turning the Device On or Off
The device automatically turns off after an extended period of
non-use. When the device is connected to an ignition-switched
power outlet, it turns off automatically when you turn off the
vehicle.
You can also turn the device on or off manually. This is useful
when the device is connected to an always-on power outlet.
• To turn off the device, hold for two seconds.
• To turn on the device, press .
Speaking to the Garmin Speak Device
The Garmin Speak Plus device uses natural language
processing to understand the intent of your requests. You can
ask questions or speak commands in natural language, using
complete sentences. Many example phrases are provided
throughout the manual, but you can experiment with speaking to
the device using the language most comfortable to you.
1
Start each request by either saying
Alexa
or pressing .
The bottom of the LED ring glows cyan while the device
listens to your request.
2
If necessary, specify a skill.
For example, to make a navigation request from the Garmin
®
skill, say
ask Garmin
or
tell Garmin
.
3
Speak your request or command clearly toward the device.
For example, you can try these complete commands to
practice.
•
Alexa, ask Garmin to take me to work.
•
Alexa, what's the weather today?
•
Alexa, play some classical music.
When you are finished speaking, the LED ring animates with
blue and cyan while the device processes your request.
4
Listen to the voice response, and respond to prompts by
speaking to the device, if necessary.
If the device did not understand your request correctly, you can
phrase your request differently to try again.
Canceling a Request
If you make a mistake while speaking a phrase, you can cancel
your request using your voice or the device buttons.
• While you are speaking to the device, pause briefly and say
cancel
or
nevermind
.
• While the device is listening, press .
Adjusting the Volume
The device provides ten volume levels. You can say phrases
like these to adjust the volume level.
•
Alexa, turn it up.
•
Alexa, turn it down.
•
Alexa, set the volume to four.
A portion of the LED ring briefly glows white to indicate the
volume level. For example, if half of the ring is white, the volume
level is set to five.
Navigation
Launching the Garmin Skill
The Garmin skill provides access to exclusive navigation
features for your Garmin Speak Plus device, including location
Navigation
3