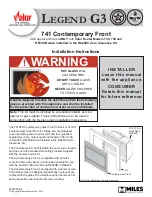Table of Contents
Getting Started............................................................... 1
Mounting Considerations ............................................................ 1
Device Overview ......................................................................... 3
Speaking to the Garmin Speak Device ....................................... 3
Navigation....................................................................... 3
Launching the Garmin Skill ......................................................... 3
Enabling the Garmin Skill .......................................................4
Following Your Route ................................................................. 4
Arriving at Your Destination ........................................................ 5
Stopping a Route ........................................................................ 6
Dash Cam........................................................................ 6
Dash Cam Recording ................................................................. 6
Viewing Videos and Photos on Your Smartphone ...................... 6
Videos and Photos on Your Computer ....................................... 7
Connecting the Device to Your Computer ............................. 7
Advanced Driver Assistance System........................... 7
Forward Collision Warning System Performance Tips .......... 7
Lane Departure Warning System ............................................... 7
Enabling or Disabling Driver Assistance Features ..................... 8
Incoming Phone Calls.................................................... 8
Amazon Alexa Skills and Features............................... 8
Playing Music ..............................................................................8
Checking the Weather Forecast ................................................. 8
Enabling Skills ............................................................................ 9
Device Settings in the Garmin Drive App.................... 9
Device Information......................................................... 9
Software Updates ....................................................................... 9
Device Care ................................................................................ 9
Cleaning the Camera Lens .................................................. 10
Troubleshooting........................................................... 10
Error Symbols ........................................................................... 10
I cannot hear sound from my device ........................................ 10
When is the Garmin Speak Plus device listening? ................... 10
A skill I want to use is not available .......................................... 10
My video recordings are blurry ................................................. 10
My memory card has degraded and needs to be replaced ...... 11
Appendix....................................................................... 11
Replacing the Memory Card ..................................................... 11
Pairing Another Smartphone with Your Garmin Speak Plus
Device ....................................................................................... 11
Pairing an Additional Garmin Speak Plus Device with Your
Smartphone .............................................................................. 11
Removing the Adhesive Disc from Your Windshield ................ 12
Replacing the Adhesive on the Disc .................................... 12
Index.............................................................................. 13
Table of Contents
i