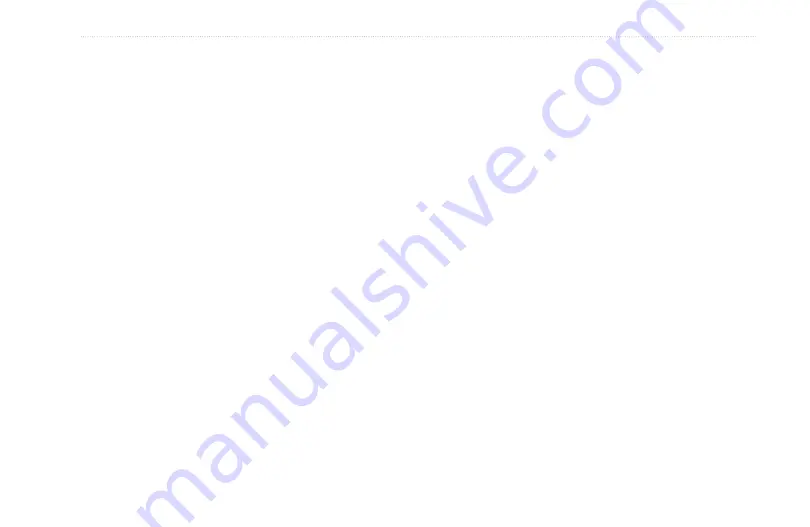
Rino 520HCx and 530HCx Owner’s Manual
23
B
aSIc
o
peratIon
Map Page Options
Map page options allow a variety of operating and
custom features for your Rino. The Map page options are:
Pan Map
—moves the Panning Arrow (Map
Pointer) about on the map. Refer to the “Using the
Pan Map Option” section for complete instructions.
Stop Navigation
—stops navigation of a Go To,
Route or Track in progress. When you are not
navigating to a destination, the Stop Navigation
option is “grayed out” and is non-functional.
Recalculate
—recalculates the current route.
Show...
Data Fields
—shows two, three, or four
navigation data fields or one or two wide fields,
Map Only, and Contacts. Data fields can be
programmed to show various data options.
Guidance text
—shows guidance information such
as direction to turn at the next intersection. It can
be set for Always Show, Never Show, or Show
When Navigating.
•
•
•
•
•
Setup Map
—opens the Setup Map pages, which
allow you to tailor the map to your needs such as
changing text size, map orientation, and map detail.
Refer to the “Setting up the Map” section for
complete instructions.
Measure Distance
—shows the distance from one
point on the map to another.
turn Declutter On
—turns the Declutter feature on to
reduce the amount of map details when zoomed out.
Restore Defaults
—returns the Map page to the
original factory settings.
Using the Pan Map Option
The map panning function is activated from the option
menu. Use the
Rocker
to move the map pointer.
Press
enter
to mark the arrow location or view the map
item information page. The option menu allows you to:
send the location of that item, project a waypoint from it,
save it as a waypoint, set a proximity circle around it, add
it to a route, or view the Sun & Moon phase or view Hunt
•
•
•
•






























