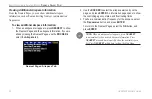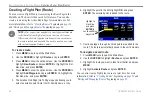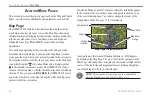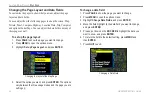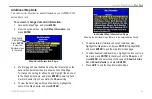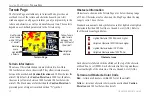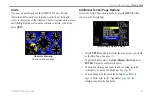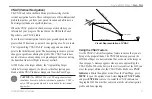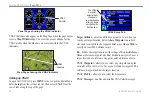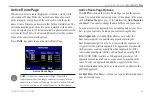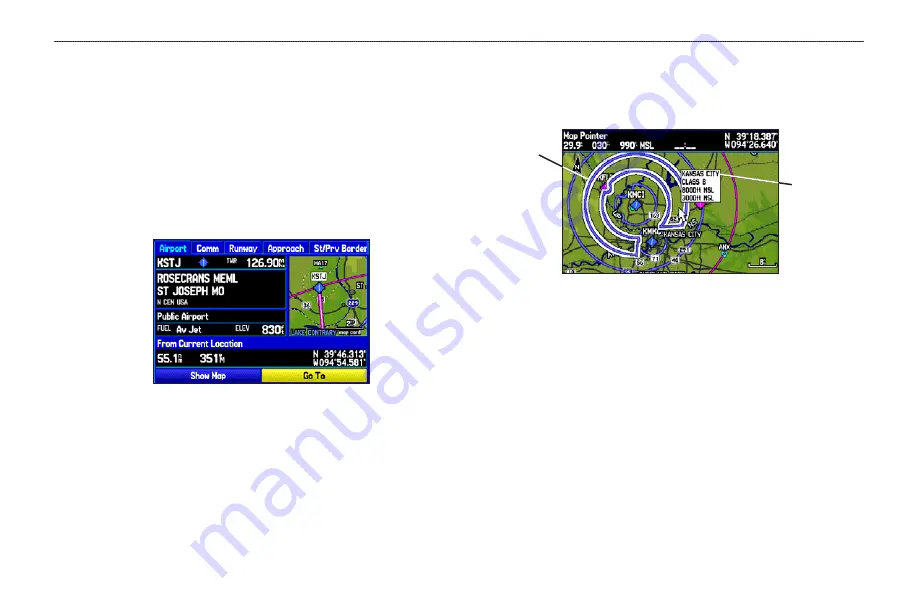
2. Press
ENTER
to view more information about the point. The
information and on-screen buttons shown vary based on the
type of item selected. In some cases, additional information
tabs appear at the top of the Information Page or Waypoint
Page.
3. Use the
ROCKER
to highlight the extra tabs and view the
information.
4. Select an on-screen button, and press
ENTER
.
5. Press
QUIT
to exit the Information Page.
Airport Information Page
Airspace Information
Pan mode can also be used to retrieve information on airspaces
depicted on the map.
Airspace Information
Highlighted
airspace area
Information box
with airspace
name, type,
and floor/ceiling
limits
To retrieve airspace information from the Map Page:
1. Use the
ROCKER
to select an area within the airspace
boundary. The boundary line is highlighted and the airspace
type and floor/ceiling limits are shown.
2. To show additional information, press
ENTER
.
View communication frequencies by highlighting the on-
screen
Frequencies
button, and pressing
ENTER
.
3. To return the to Map Page, highlight
OK
, and press
ENTER
.
GPSMAP 296 Pilot’s Guide
31
A
VIATION
M
ODE
P
AGES
>
M
AP
P
AGE